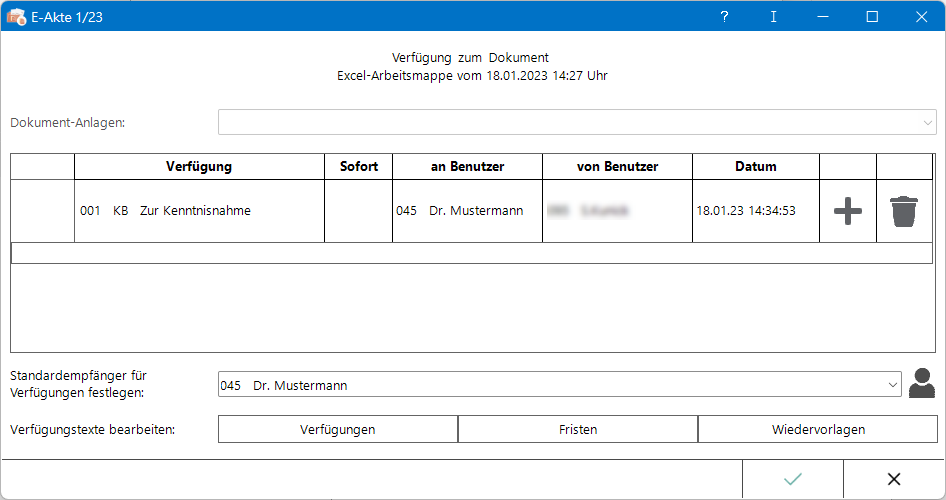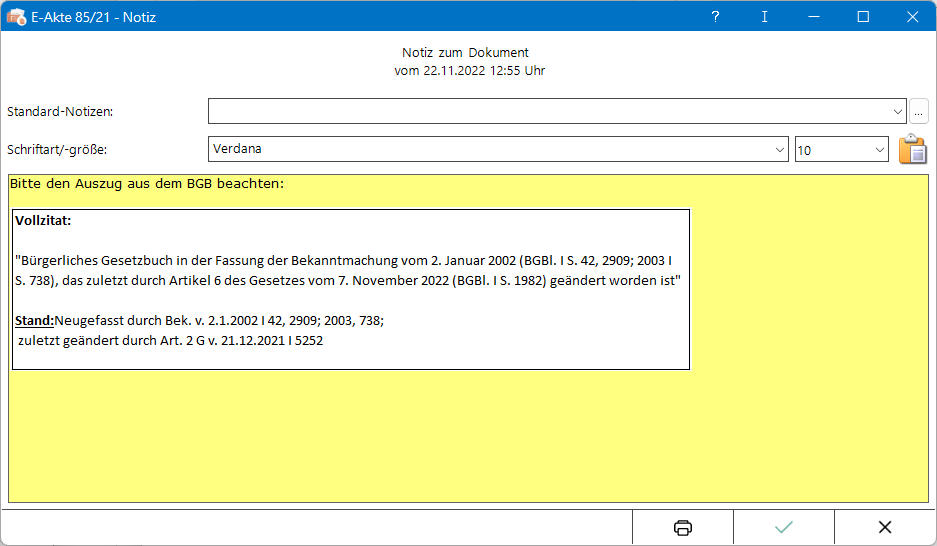Hauptseite > Schriftverkehr > Word > RA-MICRO Drucken (Word)
Allgemeines
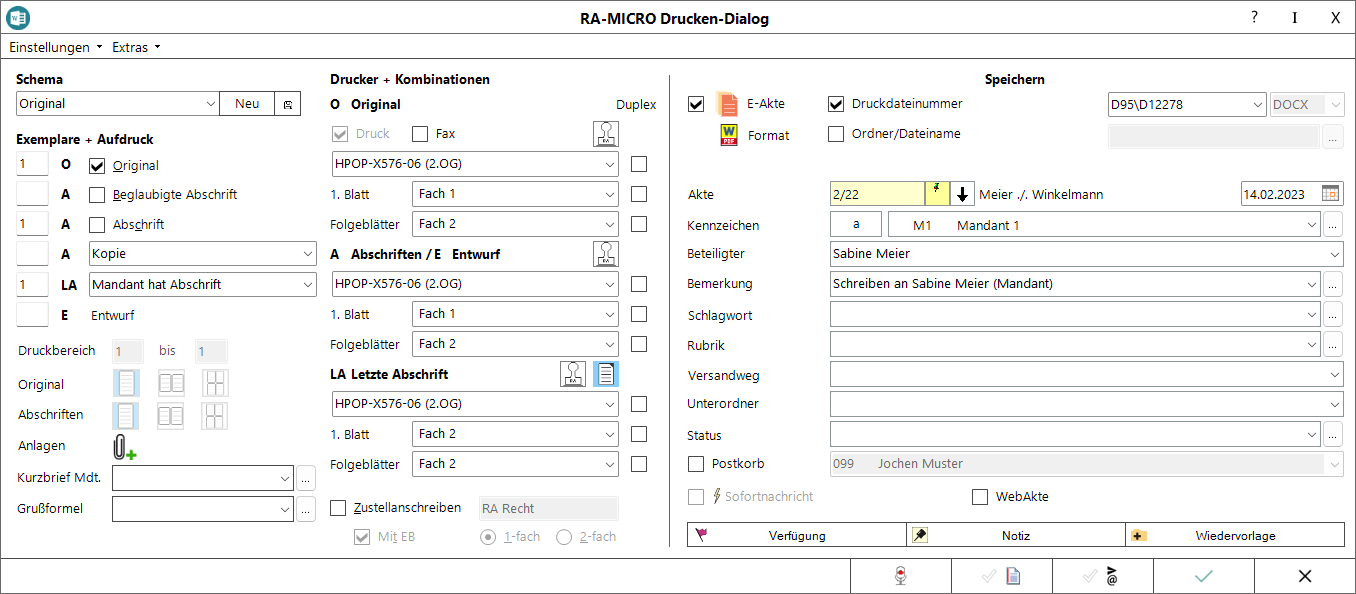
Mithilfe dieser Programmfunktion kann bei mehrfachem Ausdrucken eines Schreibens und unter Verwendung des Briefkopfplatzhalters Abschrift
die Anzahl der Exemplare angegeben werden, die einen der zur Auswahl stehenden Aufdrucke erhalten sollen (Original, Beglaubigte Abschrift, Entwurf usw.).
Um RA-MICRO Drucken aufzurufen, kann auch die Tastenkombination AltGr+# verwendet werden. Hierfür ist in den Einstellungen der RA-MICRO Word Schnittstelle + (extern) auf der Karteikarte Allgemein die Einstellung Tastaturkürzel mit AltGr nutzen zu aktivieren und Word neu zu starten.
RA-MICRO Drucken ist ferner über das Menüband von Word auf der Hauptregisterkarte RA-MICRO in der Gruppe Drucken, sowie über das Kontextmenü im Dokumentfenster aufrufbar.
Oft genutzte Einstellungen zum Drucken können auch als Druckschema gespeichert werden. Sie gelten zentral für alle Benutzer der Kanzlei und können nur durch Benutzer mit Verwalterrecht geändert werden. Zusätzlich kann jeder Benutzer mit dem Druckschema Individuell ein lokales Druckschema speichern. Das Verwalterrecht ist zur Einrichtung dieses Druckschemas nicht erforderlich.
Funktionen in der Toolbar
Einstellungen
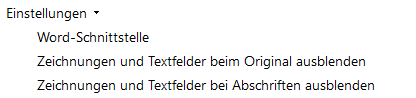
Word Schnittstelle
Ruft die Einstellungen Textverarbeitung MS Word auf.
Zeichnungen und Textfelder beim Original ausblenden
Sind Zeichnungen und Textfelder im Dokument enthalten, können diese für den Ausdruck ausgeblendet werden.
Dies ist besonders dann sinnvoll, wenn mit vorgedrucktem Briefpapier gearbeitet wird.
Zeichnungen und Textfelder bei Abschriften ausblenden
Zeichnungen und nicht verankerte Textfelder können für den Ausdruck von Abschriften (Beglaubigte Abschrift, Abschrift, Kopie und Entwurf) ausgeblendet werden.
Extras
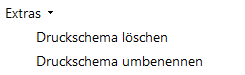
Druckschema löschen
Ein selbst angelegtes Druckschema kann zentral für alle Benutzer im Drucken-Dialog ausgewählt und, nach Bestätigung einer Sicherheitsabfrage, gelöscht werden. Hierfür ist das Verwalterrecht notwendig. Das Verwalterrecht kann dem jeweiligen Benutzer in der Benutzerverwaltung gegeben werden.
Die von RA-MICRO ausgelieferten Druckschemata Individuell, Original Schriftsatz und Entwurf sind nicht löschbar.
Druckschema umbenennen
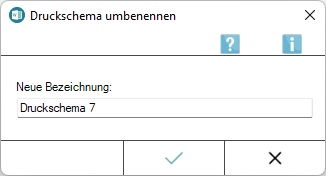
Die Bezeichnung eines selbst angelegten Druckschemas kann zentral für alle Benutzer geändert werden. Hierfür ist das Verwalterrecht notwendig. Das Verwalterrecht kann dem jeweiligen Benutzer in der Benutzerverwaltung gegeben werden.
Die von RA-MICRO ausgelieferten Druckschemata Individuell, Original Schriftsatz und Entwurf können nicht umbenannt werden.
Funktionen im Bearbeitungsbereich
Schema
Hier kann ein Druckschema ausgewählt werden. Alle zum Druckschema gespeicherten Einstellungen (Anzahl Ausdrucke, Aufdrucke, Speicheroptionen etc.) werden sodann im Programmfenster angezeigt.
Neu
Verfügt ein Benutzer über das Verwalterrecht, kann ein neues Druckschema angelegt werden. Hierfür werden in der Programm-Maske die zum neuen Druckschema gelten sollenden Einstellungen getroffen, dann auf den Button Neu geklickt und die Bezeichnung des Druckschemas in die leere Zeile eingetragen. Die Bezeichnung für das neue Druckschema darf zuvor nicht für ein anderes Druckschema verwendet worden sein. Mit der Speicherdiskette wird das neue Druckschema gespeichert.
Druckschema Speichern
Speichert ein neu angelegtes Druckschema oder speichert Änderungen zu einem ausgewählten Druckschema.
Exemplare + Aufdruck
In diesem Feld kann die gewünschte Anzahl an Ausdrucken angegeben werden, die auf dem Drucker für Originale, Abschriften und Entwürfe ausgegeben werden soll. Ein Klick in das Feld erhöht die eingegebene Zahl jeweils um 1.
![]() Enthält der Briefkopf BK(Nr.).rtf den Abschrift-Platzhalter, wird dieser beim Ausdruck mit Original, Beglaubigte Abschrift, Abschrift gefüllt, wenn das Kontrollkästchen aktiviert ist.
Enthält der Briefkopf BK(Nr.).rtf den Abschrift-Platzhalter, wird dieser beim Ausdruck mit Original, Beglaubigte Abschrift, Abschrift gefüllt, wenn das Kontrollkästchen aktiviert ist.
benutzerdefinierter Aufdruck
Hier kann ein benutzerdefinierter Text für den Aufdruck eingegeben oder eine Auswahlliste der verfügbaren Aufdrucke geöffnet werden. Voraussetzung ist auch hier das Vorhandensein des Abschrift-Platzhalters im verwendeten Briefkopf BK(Nr.).rtf.
![]() Bei der Eingabe eines benutzerdefinierten Aufdrucks ist zu beachten, dass dieser, wenn ein Druckschema geladen wurde, nur zu diesem Druckschema gespeichert wird. Wurde statt eines zentralen Druckschemas ein individuelles gewählt, wird der benutzerdefinierte Eintrag nur lokal (benutzerbezogen) gespeichert.
Bei der Eingabe eines benutzerdefinierten Aufdrucks ist zu beachten, dass dieser, wenn ein Druckschema geladen wurde, nur zu diesem Druckschema gespeichert wird. Wurde statt eines zentralen Druckschemas ein individuelles gewählt, wird der benutzerdefinierte Eintrag nur lokal (benutzerbezogen) gespeichert.
Letzte Abschrift
In diesem Feld kann die gewünschte Anzahl an Ausdrucken angegeben werden, die auf dem Drucker für die letzte Abschrift ausgegeben werden soll. Ein Klick in das Feld erhöht die eingegebene Zahl jeweils um 1.
Enthält der Briefkopf BK(Nr.).rtf den Abschrift-Platzhalter, kann aus der Liste der Eintrag gewählt oder Freitext eingegeben werden, mit dem der Platzhalter gefüllt werden soll.
Aufdruck Letzte Abschrift
Hier kann ein Freitext eingegeben oder ein Aufdrucktext aus einer Liste der verfügbaren Aufdrucke ausgewählt werden.
![]() Bei der Eingabe eines benutzerdefinierten Aufdrucks ist zu beachten, dass dieser, wenn ein Druckschema geladen wurde, nur zu diesem Druckschema gespeichert wird. Wurde statt eines zentralen Druckschemas ein individuelles gewählt, wird der benutzerdefinierte Eintrag nur lokal (benutzerbezogen) gespeichert.
Bei der Eingabe eines benutzerdefinierten Aufdrucks ist zu beachten, dass dieser, wenn ein Druckschema geladen wurde, nur zu diesem Druckschema gespeichert wird. Wurde statt eines zentralen Druckschemas ein individuelles gewählt, wird der benutzerdefinierte Eintrag nur lokal (benutzerbezogen) gespeichert.
Entwurf
In diesem Feld ist anzugeben, wie viele Exemplare mit dem Aufdruck Entwurf auf dem Drucker für Abschriften und Entwürfe gedruckt werden sollen. Ein Klick in das Feld erhöht die eingegebene Zahl jeweils um 1.
Druckbereich
Standardmäßig werden alle Seiten des Dokuments gedruckt. Als Druckbereich werden hierfür alle Seiten des aktiven Dokuments vorgeschlagen.
Um nur bestimmte Seiten zu drucken, kann der Seitenbereich eingeschränkt werden (z. B. Seite 3-4 oder 2-2 eines 5-seitigen Dokuments).
Zoomdruck
Mithilfe dieser Optionen kann das aktive Dokument, sowohl die Originale, als auch die Abschriften, um Papier einzusparen, im Entwurfsmodus gedruckt werden. Der Druck wird hierbei so weit verkleinert, dass jeweils 1/2 oder 1/4 DIN-A4-Seite anstelle einer vollständigen DIN-A4-Seite benötigt werden.
Anlagen
Hauptartikel → Anlagen
Kurzbrief Mdt.
Für die Übermittlung einer Abschrift an den Mandanten kann ein Kurzbrief gedruckt werden.
![]() Bei Auswahl eines Kurzbrieftextes wird automatisch die Anzahl der Abschriften entsprechend der Anzahl der vorhandenen Auftraggeber zur Akte hochgesetzt.
Bei Auswahl eines Kurzbrieftextes wird automatisch die Anzahl der Abschriften entsprechend der Anzahl der vorhandenen Auftraggeber zur Akte hochgesetzt.
Grußformel
Auswahl einer Grußformel für den Druck des Kurzbriefs.
Drucker + Kombinationen
Original - Druck
Das aktive Dokument wird, unter Berücksichtigung der im Bereich Exemplare + Aufdruck getroffenen Einstellungen, als Original auf den hier eingestellten Drucker ausgedruckt. Vorgeschlagen wird der Drucker der zum gewählten Druckschema gespeichert wurde. Wird dieser hier geändert, gilt diese Änderung nur für den aktuellen Ausdruck, solange sie nicht zum aktiven Druckschema gespeichert wird.
Original - 1. Seite / Folgeseiten
Hier kann der Druckerschacht für die 1. Seite und die Folgeseiten des Originals festgelegt werden. Vorgeschlagen werden die Standardschächte des Druckers. Wird die Schachtauswahl hier geändert, gilt diese Änderung nur für den aktuellen Ausdruck, solange sie nicht zum aktiven Druckschema gespeichert wird. Für Folgeseiten wird bspw. bei Verwendung von vorgedrucktem Briefpapier ein anderer Schacht ausgewählt, als für die erste Seite.
Wurden in den Allgemeinen Druckereinstellungen Druckkombinationen eingerichtet, werden diese anstelle der Schächte angezeigt, die der Drucker zur Verfügung stellt.
Original - Fax
Alternativ oder zusätzlich zum Ausdruck kann das Original auch direkt an eine Faxsoftware übergeben werden. Die Einstellungen, auf welchen Faxtreiber hier zugegriffen werden soll, können in den Einstellungen Textverarbeitung MS Word für den jeweiligen RA-MICRO Benutzer getroffen werden.
Zusätzlich wird, bei Vorhandensein des Abschrift-Platzhalters im verwendeten Briefkopf BK[Nr.].rtf, der Aufdruck Original durch – vorab per Fax ergänzt.
Original - Signet
Bei Auswahl Signet wird auf den rechten, oberen Blattrand des Originals ein Signet gedruckt. Es dient dem schnelleren Auffinden der eigenen Originale in umfangreichen Akten.
Änderungen und Einstellungen zum Signet sind in den Einstellungen Textverarbeitung MS Word im Bereich Drucken 1, Schaltfläche Anlagenstempel, auf der Karteikarte Signet möglich oder in den Allgemeinen Einstellungen, im Bereich 3 Drucken, Signet.
Abschriften / Entwurf - Druckerauswahl
Das aktive Dokument wird, unter Berücksichtigung der im Bereich Exemplare + Aufdruck getroffenen Einstellungen, als Abschrift bzw. Entwurf auf den hier eingestellten Drucker ausgedruckt. Vorgeschlagen wird der Drucker der zum gewählten Druckschema gespeichert wurde. Wird dieser hier geändert, gilt diese Änderung nur für den aktuellen Ausdruck, solange sie nicht zum aktiven Druckschema gespeichert wird.
Abschriften / Entwurf - 1. Seite / Folgeseiten
Hier kann der Druckerschacht für die 1. Seite und die Folgeseiten der Abschriften bzw. Entwürfe festgelegt werden. Vorgeschlagen werden die Standardschächte des Druckers. Wird die Schachtauswahl hier geändert, gilt diese Änderung nur für den aktuellen Ausdruck, solange sie nicht zum aktiven Druckschema gespeichert wird.
Für Folgeseiten wird bspw. bei Verwendung von vorgedrucktem Briefpapier ein anderer Schacht ausgewählt, als für die erste Seite.
Wurden in den Allgemeinen Druckereinstellungen Druckkombinationen eingerichtet, werden diese anstelle der Schächte angezeigt, die der Drucker zur Verfügung stellt.
Abschriften / Entwurf - Signet
Bei Auswahl Signet wird auf den rechten, oberen Blattrand der Abschriften bzw. Entwürfe ein Signet gedruckt. Es dient dem schnelleren Auffinden der eigenen Abschriften und Entwürfe in umfangreichen Akten.
Änderungen und Einstellungen zum Signet sind in den Einstellungen Textverarbeitung MS Word im Bereich Drucken 1, Schaltfläche Anlagenstempel, auf der Karteikarte Signet möglich oder in den Allgemeinen Einstellungen, im Bereich 3 Drucken, Signet.
Letzte Abschrift - Druckerauswahl
Das aktive Dokument wird, unter Berücksichtigung der im Bereich Exemplare + Aufdruck getroffenen Einstellungen, als letzte Abschrift (z. B. für die Papierhandakte) auf den hier eingestellten Drucker ausgedruckt. Vorgeschlagen wird der Drucker der zum gewählten Druckschema gespeichert wurde. Wird dieser hier geändert, gilt diese Änderung nur für den aktuellen Ausdruck, solange sie nicht zum aktiven Druckschema gespeichert wird.
Letzte Abschrift - 1. Seite / Folgeseiten
Hier kann der Druckerschacht für die 1. Seite und die Folgeseiten der letzten Abschrift festgelegt werden. Vorgeschlagen werden die Standardschächte des Druckers. Wird die Schachtauswahl hier geändert, gilt diese Änderung nur für den aktuellen Ausdruck, solange sie nicht zum aktiven Druckschema gespeichert wird.
Für Folgeseiten wird bspw. bei Verwendung von vorgedrucktem Briefpapier ein anderer Schacht ausgewählt als für die erste Seite.
Wurden in den Allgemeinen Druckereinstellungen Druckkombinationen eingerichtet, werden diese anstelle der Schächte angezeigt, die der Drucker zur Verfügung stellt.
Letzte Abschrift - Signet
Bei Auswahl Signet wird auf den rechten, oberen Blattrand der letzten Abschrift ein Signet gedruckt. Es dient dem schnelleren Auffinden der eigenen Abschriften in umfangreichen Akten.
Änderungen und Einstellungen zum Signet sind in den Einstellungen Textverarbeitung MS Word im Bereich Drucken 1, Schaltfläche Anlagenstempel, auf der Karteikarte Signet möglich oder in den Allgemeinen Einstellungen, im Bereich 3 Drucken, Signet.
Ist diese Einstellung aktiv, schließt das die Verwendung der Markierung der rechten oberen Ecke des aktiven Dokuments aus und andersrum.
Letzte Abschrift - Markierung
Bei Verwendung der Markierung wird auf der letzten Abschrift in der rechten oberen Ecke ein schwarzes Dreieck aufgedruckt. Der Nutzen besteht darin, dass die eigenen Schriftsätze beim Durchblättern der Papierhandakte an der rechten oberen Ecke sehr leicht identifiziert werden können und so eine gewisse optische Strukturierung der Akte entsteht.
Ist diese Einstellung aktiv, schließt das die Verwendung des Signets aus und andersrum.
Duplex für Originale, Abschriften und Entwürfe
Duplex (beidseitiger Druck) steht nur dann zur Verfügung, wenn der gewählte Drucker bzw. Druckertreiber grundsätzlich über die Möglichkeit des Duplexdrucks verfügt.
Bei Aktivierung des Duplexdrucks werden alle zusätzlich möglichen Duplexeinstellungen automatisch gesetzt. Duplex ist bei Verwendung unterschiedlicher Druckerschächte für die 1. Seite nicht möglich. Bei gleichen Schächten für die 1. Seite und die Folgeseiten wird alles Duplex gedruckt, wenn für beide Schächte die Einstellung Duplex aktiviert ist.
Soll die 1. Seite einseitig gedruckt werden, ist Duplex für die 1. Seite zu deaktivieren.
Zustellanschreiben Anwalt zu Anwalt
Das aktive Dokument kann als Abschrift 1- oder 2-fach mit Zustellanschreiben und wahlweise zusätzlich mit Empfangsbekenntnis (EB) an den oder die zur Akte gespeicherten Anwalt bzw. Anwälte gedruckt werden.
Voraussetzungen sind:
- In den Einstellungen Textverarbeitung MS-Word im Bereich Drucken 1 werden entsprechende Standardtexte ausgewählt und weitere Einstellungen getroffen
- Zur Akte sind beteiligte Anwälte als Adresse mit entsprechendem Anredeschlüssel gespeichert.
Dokument speichern
Mit dieser Programmfunktion können Dokumente zur E-Akte und/oder in den Postkorb eines RA-MICRO Benutzers gespeichert werden. Die Möglichkeit, dem Dokument ein Schlagwort zur Kategorisierung sowie eine farbige Rubrik zuzuordnen oder mit Unterordnern zu arbeiten, besteht zusätzlich, sofern dies in den Einstellungen E-Workflow im Bereich E-Akte so festgelegt wurde.
WebAkte steht zur Verfügung, wenn ein WebAkte Abo im RMO Store aktiv ist und wenn die im Speicherbereich eingetragene E-Akte einer WebAkte zugeordnet ist. Ferner sind die mit dem WebAkte Abo übermittelten Zugangsdaten in den Einstellungen E-Workflow im Bereich WebAkte zu speichern.
E-Akte
Bei Auswahl der Option E-Akte wird das aktive Dokument, je nach getroffener Formateauswahl in den Einstellungen E-Workflow im Bereich E-Akte, im PDF- oder im PDF- und Originalformat zur E-Akte gespeichert. Das Dokument ist damit nicht mehr ohne Weiteres überschreibbar (Endfassung).
Druckdateinummer
Speichert das aktive Dokument standardmäßig je Benutzer als Druckdatei unter einer forlaufenden Nummer im in den Einstellungen Textverarbeitung MS Word auf der Karteikarte Allgemein gewählten Textformat (DOCX, DOC oder RTF). Der Dateiname setzt sich aus D[Benutzernummer]\[lfd.Nr.]-[Speicherjahr].[Dateiendung] zusammen, z. B. D23\793-18.docx.
Die Druckdatei kann akten- und benutzerbezogen in der Druck- bzw. in der Dokumentenverwaltung aufgerufen werden. Sie hat den Status eines "Entwurfs", da sie immer wieder geändert und überschrieben werden kann.
Ist zusätzlich zu Druckdateinummer die Option E-Akte aktiv, wird die Druckdatei zusätzlich in die E-Akte gespeichert und kann somit auch in diesem Programmteil angezeigt werden. Wird eine so gespeicherte Druckdatei wieder in Word aufgerufen, geändert und erneut gedruckt, hierbei dann jedoch die Option E-Akte deaktiviert, wird diese letzte Version der Druckdatei, je nach getroffener Formatauswahl in den Einstellungen E-Workflow im Bereich E-Akte, zur E-Akte gespeichert und die Verlinkung zur originalen Druckdatei gelöst (Endfassung). Diese ist weiterhin in der Druck- bzw. Dokumentenverwaltung als Entwurf aufrufbar, wird in der E-Akte jedoch nicht mehr angezeigt.
Ordner/Dateiname
Speichert das aktive Dokument als Textdatei in das Textverzeichnis, das in den Einstellungen Textverarbeitung MS Word auf der Karteikarte Allgemein gespeichert wurde in dem ebenfalls hier vorab ausgewählten Textformat (DOCX, DOC oder RTF). In das Eingabefeld ist lediglich der gewünschte Dateiname einzutragen. Den Speicherpfad setzt das Programm selbständig zusammen
Akte
Ist das Dokument bereits einer Aktennummer zugeordnet, wird diese hier automatisch eingetragen.
Dokumente können auch nachträglich einer Akte zugeordnet werden.
![]() Ohne Eingabe einer Aktennummer ist zwar ein Speichern in der E-Akte nicht möglich, das Dokument kann zur weiteren Bearbeitung jedoch auch ohne Aktenbezug an den Postkorb übermittelt werden. Nicht aktenbezogene Dokumente werden im Postkorb automatisch unter einer Benutzerakte mit der Aktennummer [Benutzernummer] / 50, z. B. 5 / 50 für den Benutzer 5, geführt.
Ohne Eingabe einer Aktennummer ist zwar ein Speichern in der E-Akte nicht möglich, das Dokument kann zur weiteren Bearbeitung jedoch auch ohne Aktenbezug an den Postkorb übermittelt werden. Nicht aktenbezogene Dokumente werden im Postkorb automatisch unter einer Benutzerakte mit der Aktennummer [Benutzernummer] / 50, z. B. 5 / 50 für den Benutzer 5, geführt.
Dokumentenkennzeichen
Es gibt interne Dokumentenkennzeichen und Dokumentenkennzeichen, die aus der Kombination des Weges des Dokuments an die Kanzlei bzw. von der Kanzlei und dem Korrespondenzkürzel, hier M1 für den Mandanten 1, bestehen. Sie dienen zum schnellen Finden und Gruppieren von Dokumenten in umfangreichen E-Akten.
Beispiele für die Ansicht eines kanzleiinternen Dokumentes sowie eines an den 1. Mandanten gerichteten Dokumentes im Explorerbaum der E-Akte:
![]()
Ein Sortieren der gespeicherten Dokumente nach dem Dokumentenkennzeichen ermöglicht ein schnelles Finden in einer umfangreichen E-Akte.
![]() Dokumentenkennzeichen stehen nur zur Verfügung, wenn die Einstellung Classic Icon Ansicht in den E-Workflow Einstellungen auf der Karteikarte E-Akte nicht gesetzt ist.
Dokumentenkennzeichen stehen nur zur Verfügung, wenn die Einstellung Classic Icon Ansicht in den E-Workflow Einstellungen auf der Karteikarte E-Akte nicht gesetzt ist.
Dokumentenkennzeichen / Weg
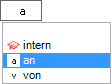
Kennzeichnet den Weg des Dokuments als intern, an die Kanzlei (a) und von der Kanzlei (v).
Auswahlliste Dokumentenkennzeichen
Ermöglicht zum schnellen Finden in umfangreichen Akten ein Gruppieren der gespeicherten Dokumente nach dem hier festzulegenden Korrespondenzkürzel in Kombination mit dem zuvor gewählten Weg des Dokuments (an die Kanzlei und von der Kanzlei).
Die so gebildeten Dokumentenkennzeichen stehen nur zur Verfügung, wenn die Einstellung Classic Icon Ansicht in den E-Workflow Einstellungen auf der Karteikarte E-Akte II nicht gesetzt ist.
Beteiligter
Als Empfänger wird standardmäßig der Mandant vorgeschlagen. Zur Auswahl stehen zusätzlich alle gespeicherten Aktenbeteiligten.
Bemerkung / Rubrik
Als Bemerkung wird die Herkunftsbezeichnung des Dokumentes vorgeschlagen.
Zum schnelleren Auffinden des Dokumentes kann zusätzlich zu Bemerkung eine farbige Rubrik gewählt und dem Dokument zugeordnet werden.
Über die Schaltfläche ![]() können Vorgaben zusätzlich zu den freien Eingaben im jeweiligen Textfeld selbst erstellt und für die spätere schnelle Auswahl gespeichert werden.
können Vorgaben zusätzlich zu den freien Eingaben im jeweiligen Textfeld selbst erstellt und für die spätere schnelle Auswahl gespeichert werden.
Die Bemerkung wird später, falls das Dokument elektronisch versendet wird, als Dateibezeichnung übernommen.
Wir empfehlen daher, insbesondere die Bemerkung aussagekräftig zu formulieren.
Änderungen können auch später im Kontextmenü der E-Akte über die Dokument Meta-Daten vorgenommen werden.
Versandweg
Hier kann hinterlegt werden, wie der Versand des Dokumentes erfolgt - per E-Brief, direkt - per Boten etc.
Die Hinterlegung des Versandweges steht nur zur Verfügung, wenn die Einstellung Classic Icon Ansicht in den E-Workflow Einstellungen auf der Karteikarte E-Akte nicht gesetzt ist.
Unterordner
Dient der Wahl des Unterordners, unter dem das Dokument gespeichert werden soll.
Unterordner stehen nur zur Verfügung, wenn diese zur jeweiligen E-Akte angelegt wurden und wenn die zugeordnete Einstellung der E-Akte unter Allgemein bzw. in den E-Workflow Einstellungen auf der Karteikarte E-Akte gesetzt ist.
Dokumenten Status
Je nach Dokumentenstatus werden die Dokumente in der E-Akte bzw. dem Postkorb in der Reihenfolge Überfällig, in Bearbeitung und Erledigt aufgelistet.
Überfällige Dokumente stehen an erster Stelle und erhalten auch bei gut ausgelasteten E-Eingangskörben die sofortige Aufmerksamkeit des Bearbeiters.
Der Dokumentenstatus kann per Mausklick / Touch auf das Statussymbol - z. B. im Postkorb - geändert werden.
Über die Schaltfläche ![]() besteht die Möglichkeit, den Dokumentenstatus bei vorliegendem Programmrecht Standardtexte zu bearbeiten.
besteht die Möglichkeit, den Dokumentenstatus bei vorliegendem Programmrecht Standardtexte zu bearbeiten.
Senden an Postkorb
Übermittelt das Dokument nach Bestätigung an den Postkorb.
![]() Bereits hier kann festgelegt werden, ob das Dokument an den Zentralen Posteingang oder an den Postkorb eines Benutzers gesandt werden soll. Vorgeschlagen wird der Postkorb des aktuellen Benutzers.
Bereits hier kann festgelegt werden, ob das Dokument an den Zentralen Posteingang oder an den Postkorb eines Benutzers gesandt werden soll. Vorgeschlagen wird der Postkorb des aktuellen Benutzers.
Sofortnachricht
Zeigt dem Benutzer den Eingang der Druckdatei in seinen Postkorb durch eine Sofortnachricht an.
Die Sofortnachricht steht nur in Verbindung mit Aktivierung des Postkorbs zur Verfügung.
Senden an WebAkte
WebAkte steht zur Verfügung, wenn ein WebAkte Abo im RMO Store aktiv ist und wenn die im Speicherbereich eingetragene E-Akte einer WebAkte zugeordnet ist. Ferner sind die mit dem WebAkte Abo übermittelten Zugangsdaten in den Einstellungen E-Workflow im Bereich WebAkte zu speichern.
Die Kennung muss zusätzlich in den E-Workflow Einstellungen auf der Karteikarte WebAkte hinterlegt werden.
Verfügung
Zu dem zu speichernden Dokument können Verfügungen an mehrere Benutzer-Postkörbe mit unterschiedlichen Verfügungstexten erstellt werden.
Die Option Senden an Postkorb im Dialog Speichern in E-Akte ist in der Konstellation nicht verfügbar, da die Speicherung des Dokuments über die Verfügung definiert wird.
Wurde über die Option Standardempfänger für Verfügungen festlegen ein Standardempfänger definiert, wird dieser Standardempfänger immer vorgeschlagen.
Über Verfügungstexte bearbeiten können individuelle Texte hinzugefügt werden. Die Bearbeitung setzt das vorhandene Verwalterrecht in der Benutzerverwaltung voraus.
Die Verfügungen können bis zur Speicherung des Dokuments verändert werden.
Notiz
Wichtige Informationen zum Dokument können per Notiz aufgenommen werden.
Das Einfügen von Screenshots aus der Zwischenablage ist mit der Tastenkombination Strg+v möglich.
Die Notiz kann bis zur Speicherung des Dokuments verändert werden.
Wiedervorlage
Über diese Funktion wird das Fenster Wiedervorlagen aufgerufen.
Funktionen in der Abschlussleiste
SClip
![]()
Über diese Schaltfläche wird der SClip Recorder aufgerufen, mit dem eine Sprachnachricht aufgenommen werden kann. Diese Sprachnachricht wird nach Speicherung des Dokuments als Anlage in der E-Akte dargestellt. Durch Auswahl eines Benutzers über die Funktion Senden an Postkorb kann der SClip auch in den Postkorb gespeichert werden.
Rotzettel
![]()
Das gespeicherte Dokument wird als Anlage dem E-Brief mit E-Rotzettel übergeben und kann mit der Kurzmitteilung an den Postausgang des Postausgangsfachs übermittelt werden.
E-Versand
![]()
Das Dokument kann über den E-Versand elektronisch, bsw. per E-Brief, E-Mail oder beA, versandt werden.
OK + Schließen
![]()
Der Druckvorgang wird gestartet und das Fenster geschlossen.
Abbruch + Schließen
![]()
Schließt das Druckmenü.