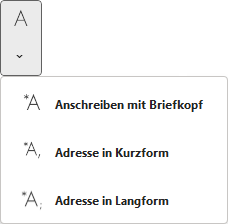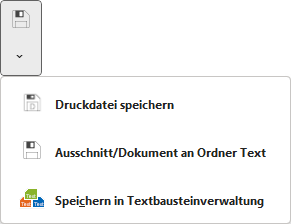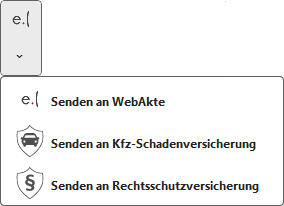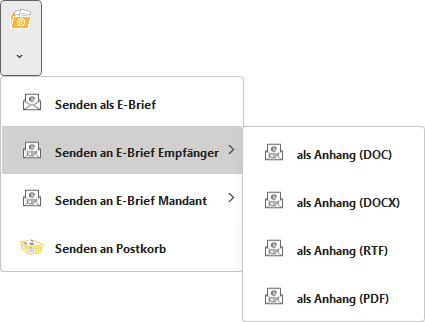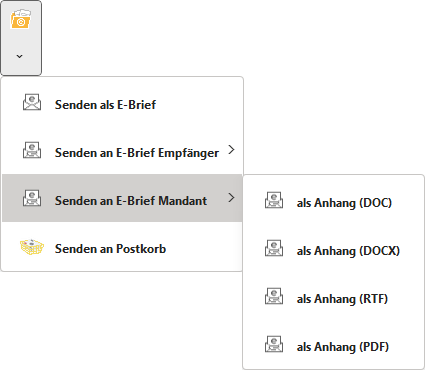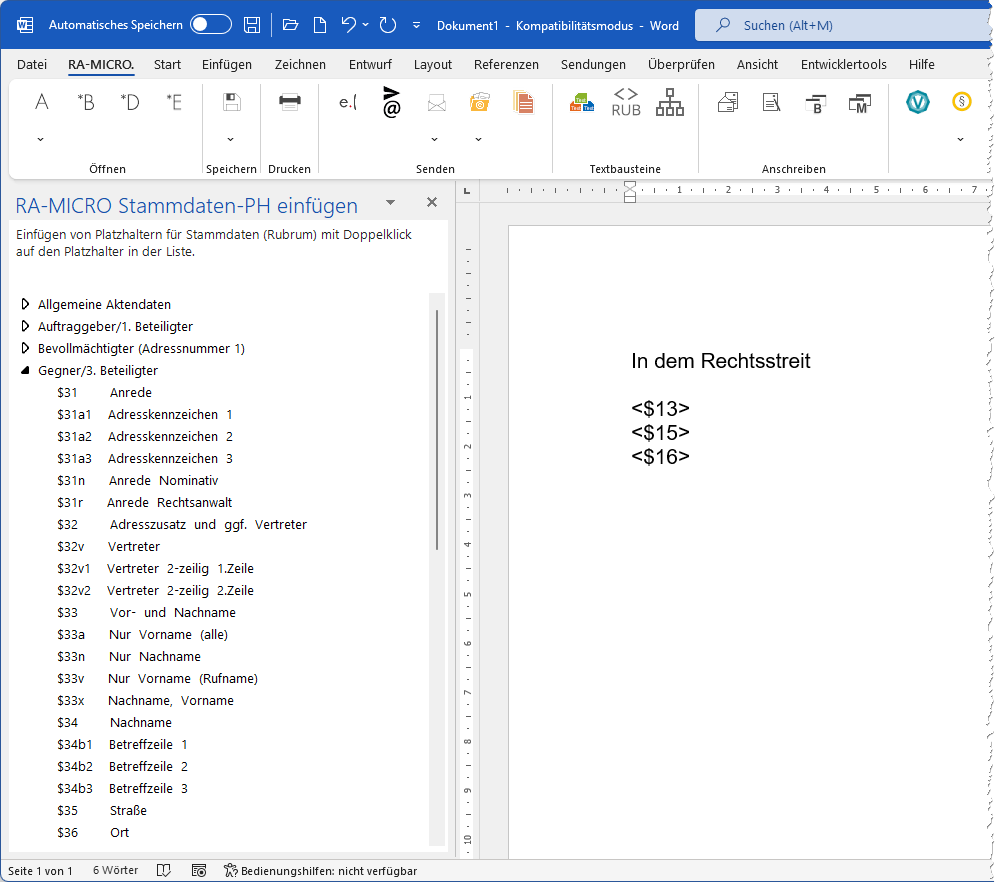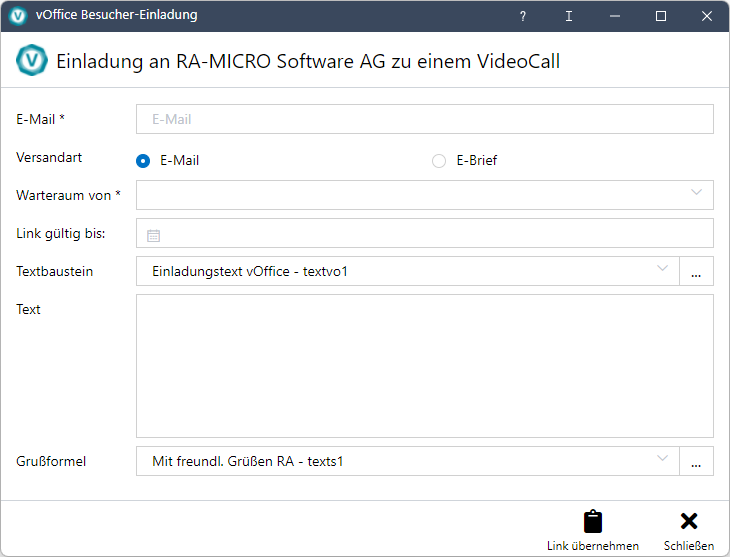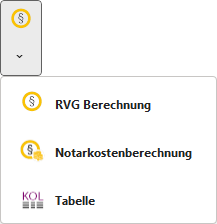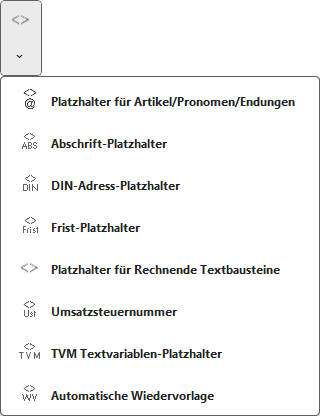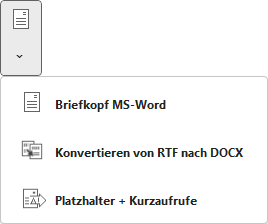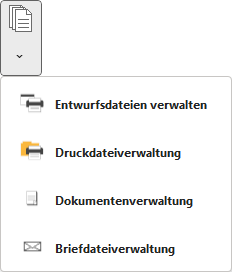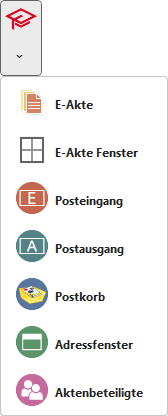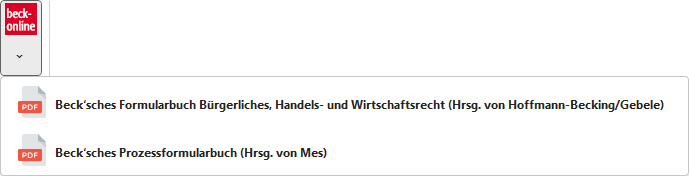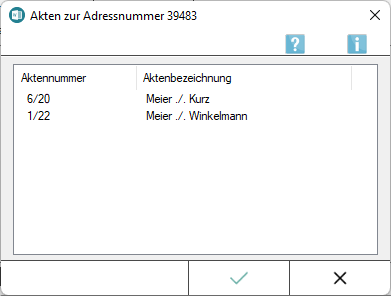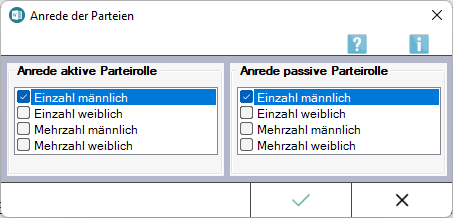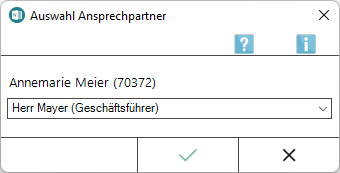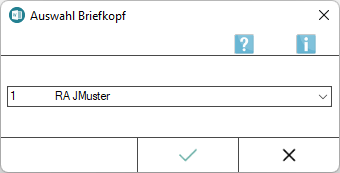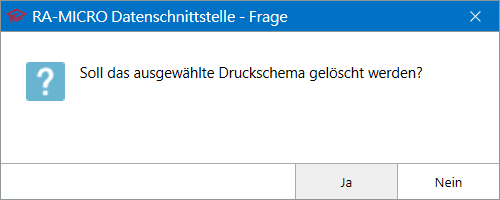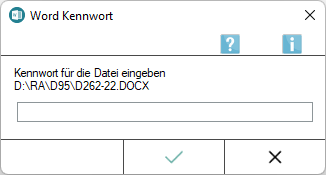Word: Unterschied zwischen den Versionen
(→*B Beteiligtenauswahl) |
SLiebe (Diskussion | Beiträge) (→Abschrift-Platzhalter) |
||
| (490 dazwischenliegende Versionen von 3 Benutzern werden nicht angezeigt) | |||
| Zeile 3: | Zeile 3: | ||
{{Infobox_4 | {{Infobox_4 | ||
| Bild = | | Bild = | ||
| − | | Icon = Menüicon_Word.png | + | | Icon = Menüicon_Word.png|link= |
| Bildunterschrift = Word | | Bildunterschrift = Word | ||
| Kategorie = Schriftverkehr | | Kategorie = Schriftverkehr | ||
| Zeile 11: | Zeile 11: | ||
==Allgemeines== | ==Allgemeines== | ||
<imagemap> | <imagemap> | ||
| − | Datei: | + | Datei:Schriftverkehr_word_ribbon1.png|1400px |
| − | rect | + | rect 22 83 63 152 [[Word#Menü *A-Aufruf|Menü *A-Aufruf]] |
| − | + | rect 67 83 109 125 [[Beteiligtenauswahl_(Word)#Allgemein|*B Beteiligtenauswahl]] | |
| − | rect | + | rect 113 83 147 125 [[Druckdatei_laden_(Word)#Allgemeines|*D Druckdatei laden]] |
| − | rect | + | rect 156 83 192 125 [[Anschreiben_mit_RA-MICRO_E-Brief_(Word)#Allgemeines|*E Anschreiben mit RA-MICRO E-Brief]] |
| − | rect | + | rect 210 83 259 152 [[Word#Menü Speichern|Menü Speichern]] |
| − | rect | + | rect 267 83 315 125 [[RA-MICRO_Drucken_2_(Word)#Allgemeines|RA-MICRO Drucken]] |
| − | rect | + | rect 327 83 372 152 [[Word#Menü WebAkte|Senden an WebAkte]] |
| − | rect | + | rect 376 83 410 125 [[Word#E-Versand|Elektronischer Versand als E-Mail, E-Brief oder beA Nachricht.]] |
| − | rect | + | rect 416 83 455 152 [[Word#Menü E-Mail-Versand|Über dieses Menü kann ein Dokument direkt als E-Mail-Text oder als Anlage einer E-Mail versandt werden.]] |
| − | rect | + | rect 459 83 503 152 [[Word#Menü E-Workflow|Über dieses Menü kann ein Dokument als E-Brief oder Anlage eines E-Briefs versandt, oder in den Postkorb gespeichert werden.]] |
| − | rect | + | rect 507 83 547 125 [[Senden_an_E-Akte_(Word)#Allgemeines|Über diese Programmfunktion können in MS Word erstellte Dokumente in die E-Akte gespeichert werden.]] |
| − | rect | + | rect 562 83 606 125 [[Textbausteine#Allgemeines|Mit der Textbausteinverwaltung können Textbausteine zu verschiedenen Themengebieten in einen bereits vorhandenen Text eingefügt werden.]] |
| − | rect | + | rect 608 83 648 125 [[Word#RA-MICRO_Stammdaten-Platzhalter_einf.C3.BCgen|Hierüber können Rubrum-Platzhalter einfacher und schneller in neue Textbausteine bzw. vorhandene Textbausteine eingefügt werden.]] |
| + | rect 654 83 695 125 [[Textbaustein-TVM#Allgemeines|Mit dieser Programmfunktion können TVM-Platzhalter in Textbausteine eingefügt werden.]] | ||
| + | rect 709 83 747 125 [[Übersendungszettel#Allgemein|Die Programmfunktion Übersendungszettel ermöglicht das schnelle Erstellen eines kurzen Begleitschreibens.]] | ||
| + | rect 753 83 790 125 [[Kurzbrief Word#Allgemeines|Zeitsparende Erstellung von Standardschreiben aus Textbausteinen]] | ||
| + | rect 798 83 834 125 [[Beteiligtenrundschreiben_(Word)#Allgemeines|Beteiligtenrundschreiben]] | ||
| + | rect 842 83 881 125 [[Massensendung#Allgemeines|Massensendung]] | ||
| + | rect 895 83 941 125 [[Word#vOffice VideoCall Einladung|Hierüber kann ein Einladungslink zu einem vOffice VideoCall mit einem RA-MICRO Benutzer in einen Text eingefügt werden.]] | ||
| + | rect 943 83 986 152 [[Word#Menü RVG und Notarkosten, Tabelle|Menü RVG und Notarkosten, Tabelle]] | ||
| + | rect 990 83 1030 125 [[Grußformel_(Word)#Allgemeines|Grußformel einfügen]] | ||
| + | rect 1034 83 1063 125 [[Anlagenbezug_einfügen_(Word)#Allgemeines|Anlagenbezug einfügen]] | ||
| + | rect 1073 83 1109 125 [[Word#Anlagenverzeichnis einfügen|Anlagenverzeichnis einfügen]] | ||
| + | rect 1113 83 1164 152 [[Word#Menü Platzhalter, Wiedervorlagen|Menü Platzhalter, Wiedervorlagen]] | ||
| + | rect 1178 83 1218 152 [[Word#Menü Briefkopf MS Word, RTF nach DOCX, Platzhalter + Kurzaufrufe|Menü Briefkopf MS-Word, RTF nach DOCX, Platzhalter + Kurzaufrufe]] | ||
| + | rect 1234 83 1279 152 [[Word#Menü Dokumente|Menü Dokumente]] | ||
| + | rect 1291 83 1333 125 [[Einstellungen Textverarbeitung MS Word#Allgemeines|Einstellungen Textverarbeitung MS Word]] | ||
| + | rect 1438 83 1483 152 [[Word#Menü Programme|Hierüber können häufig benötigte Programme, wie die E-Akte, das E-Akte Fenster, der Postein- und Postausgang, der Postkorb, das Adressfenster und die Aktenbeteiligten aufgerufen werden.]] | ||
| + | rect 1485 83 1523 125 [[Word#DictaNet Player|DictaNet Player]] | ||
| + | rect 1523 83 1574 152 [[Word#Beck-Formularwerke|Hierüber können einzelne Formulare aus den Beck-Formularwerken ausgewählt und zur weiteren Bearbeitung heruntergeladen werden.]] | ||
| − | + | desc none | |
| + | </imagemap> | ||
| + | |||
| + | <p align=justify>Die RA-MICRO Programmfunktionen in Microsoft Word (kurz MS Word) können in Form von Menüs und aus dem Menüband von Word über die Registerkarte ''RA-MICRO'' in verschiedenen Gruppen, z. B. ''Öffnen'', gestartet werden. <br> | ||
| + | <br> | ||
| + | <p align=justify>[[Datei:birne.fw.png|link=]] Rechtsklick auf das Dokumentenfenster ruft das MS Word-Kontextmenü auf, das durch ''RA-MICRO Programmfunktionen'' ergänzt ist. An der aktuellen Cursorposition können so z. B. Anlagen in den Schriftsatz eingefügt oder einzelne Seiten von umfangreicheren Dokumenten gedruckt werden. Falls die RA-MICRO Programmfunktionen nicht im Kontextmenü zur Verfügung stehen, besteht über Deaktivierung der Einstellung ''Keine RA-MICRO Funktionen im Kontext-Menü'' auf der Karteikarte ''Support-Info'' der ''Einstellungen Textverarbeitung MS Word'' die Möglichkeit, die Kontextfunktionalität der RA-MICRO Programmfunktionen wiederherzustellen. <br /> | ||
| + | <br> | ||
| + | |||
| + | ==Funktionen in der RA-MICRO Menüleiste== | ||
| + | |||
| + | ===Menü *A-Aufruf=== | ||
| + | |||
| + | [[Datei:menü_a.png|link=]] | ||
| + | |||
| + | Über dieses Menü können die *A-Funktionen (*A / *A, / *A;) aufgerufen werden. | ||
| + | |||
| + | ====<u>*A Anschreiben mit Briefkopf</u>==== | ||
| + | |||
| + | Hauptartikel → [https://onlinehilfen.ra-micro.de/wiki2/index.php/Anschreiben_mit_Briefkopf_(Word)#Allgemeines Anschreiben mit Briefkopf] | ||
| + | Anschreiben an Aktenbeteiligten oder Adressnummer auf Grundlage eines Briefkopfes ''BK''[Nr]''.rtf'' | ||
| − | + | ====<u>*A, Adresse in Kurzform</u>==== | |
| − | </ | + | |
| + | Hauptartikel → [https://onlinehilfen.ra-micro.de/wiki2/index.php/Adresse_in_Kurzform_(Word)#Allgemeines Adresse in Kurzform] | ||
| + | Fügt Adressdaten in das bestehende Dokument ein. | ||
| − | + | ====<u>*A; Adresse in Langform</u>==== | |
| + | Hauptartikel → [https://onlinehilfen.ra-micro.de/wiki2/index.php/Adresse_in_Langform_(Word)#Allgemeines Adresse in Langform] | ||
| − | + | Fügt Adressdaten inkl. Telefon und Bankverbindung in das bestehende Dokument ein. | |
| + | ===*B Beteiligtenauswahl=== | ||
| − | [ | + | Hauptartikel → [https://onlinehilfen.ra-micro.de/wiki2/index.php/Beteiligtenauswahl_(Word)#Allgemein Beteiligtenauswahl] |
| + | Mit der Beteiligtenauswahl können Briefe an einen oder mehrere Aktenbeteiligte erstellt werden. | ||
| − | + | ===*D Druckdatei laden=== | |
| − | + | Hauptartikel → [https://onlinehilfen.ra-micro.de/wiki2/index.php/Druckdatei_laden_(Word)#Allgemeines Druckdatei laden] | |
| − | |||
| − | + | Öffnen oder Einfügen einer gespeicherten Druckdatei über die Nummer. | |
| − | |||
| − | + | ===*E Anschreiben mit RA-MICRO E-Brief=== | |
| − | |||
| − | |||
| − | |||
| − | |||
| − | |||
| − | |||
| − | |||
| − | |||
| + | Hauptartikel → [https://onlinehilfen.ra-micro.de/wiki2/index.php/Anschreiben_mit_RA-MICRO_E-Brief_(Word)#Allgemeines Anschreiben mit RA-MICRO E-Brief] | ||
| − | + | Anschreiben per E-Mail im HTML Format mit Briefkopf ''Textbk.email.htm(l)''. | |
| − | |||
| − | + | ===Menü Speichern=== | |
| − | + | [[Datei:Schriftverkehr_word_speichern.png|link=]] | |
| − | Datei: | ||
| − | + | Über dieses Menü kann ein Dokument als Druckdatei, Textbaustein oder ins Textverzeichnis gespeichert werden. | |
| − | |||
| − | + | ====<u>Druckdatei Speichern</u>==== | |
| − | </ | ||
| − | + | Hauptartikel → [https://onlinehilfen.ra-micro.de/wiki2/index.php/Druckdatei_speichern_(Word)#Allgemeines Druckdatei speichern] | |
| − | + | Die Programmfunktion ''Druckdatei speichern'' kommt zum Einsatz, wenn zahlreiche Schreiben zügig nacheinander erstellt, aber erst zu einem späteren Zeitpunkt gedruckt werden sollen. | |
| − | + | ====<u>Ausschnitt/Dokument an Ordner Text</u>==== | |
| − | + | Speichert einen markierten Textabschnitt bzw. das aktuelle Dokument in das eingestellte Textverzeichnis (standardmäßig TEXT) mit Option der Zuordnung einer Akte.<br /> | |
| + | <br /> | ||
| + | Das Textverzeichnis ist in den [[Einstellungen Textverarbeitung MS Word#Karteikarte Allgemein|Einstellungen Textverarbeitung MS Word]] hinterlegt.<br /> | ||
| + | <br /> | ||
| + | [[Datei:birne.fw.png|boarder|caption|link=]] Als Dateiformat empfehlen wir das RTF-Format.<br /> | ||
| + | <br /> | ||
| + | Bei markierten Textpassagen erscheint bei Auswahl dieser Programmfunktion folgender Hinweis:<br /> | ||
<br /> | <br /> | ||
| + | [[Datei:Schriftverkehr_word_speichern_Frage.png|link=]] <br /> | ||
<br /> | <br /> | ||
| + | ''Auswahl = Ja:'' Speichert den markierten Text im aktuellen Textverzeichnis als RTF-Datei.<br /> | ||
| + | ''Auswahl = Nein:'' Speichert das gesamte Dokument in das eingestellte Textverzeichnis.<br /> | ||
| + | <br /> | ||
| + | Im Anschluss an den Speichervorgang wird die Programmfunktion [[Akteninfo & Dokumentenverwaltung speichern (Word)#Allgemeines|Akteninfo & Dokumentverwaltung speichern]] aufgerufen. | ||
| + | |||
| + | ====<u>Speichern in Textbausteinverwaltung</u>==== | ||
| + | Hauptartikel → [https://onlinehilfen.ra-micro.de/wiki2/index.php/Speichern_in_Textbausteinverwaltung#Allgemeines Speichern in Textbausteinverwaltung]<br> | ||
| + | |||
| + | <span style="color:#000099">''- wird derzeit überarbeitet -''</span> | ||
| + | |||
| + | ===RA-MICRO Drucken=== | ||
| + | |||
| + | Hauptartikel → [https://onlinehilfen.ra-micro.de/wiki2/index.php/RA-MICRO_Drucken_2_(Word)#Allgemeines RA-MICRO Drucken] | ||
| + | |||
| + | Mithilfe der Programmfunktion ''Drucken'' können die Einstellungen für den Druck eines Schreibens festgelegt, Anlagen zu diesem Schreiben aus verschiedenen Quellen gewählt und für den Druck angefügt sowie Vorgaben für den elektronischen Versand festgelegt werden. | ||
| + | |||
| + | ===Menü WebAkte=== | ||
| + | [[Datei:Schriftverkehr_word_menü_webakte.png|link=]] | ||
| + | |||
| + | ====<u>Senden an WebAkte</u>==== | ||
| + | Hauptartikel → [https://onlinehilfen.ra-micro.de/index.php/Senden_an_WebAkte#Allgemein WebAkte] | ||
| + | |||
| + | Dient der Übergabe von Dokumenten an die WebAkte. | ||
| + | |||
| + | Die [https://onlinehilfen.ra-micro.de/index.php/WebAkte:_Zugriffsberechtigung WebAkte Zugriffsberechtigungen] stehen im Menü ''WebAkte'' der ''E-Akte'' zur Verfügung. | ||
| + | |||
| + | ====<u>Senden an Kfz-Schadenversicherung</u>==== | ||
| + | Hauptartikel → [https://onlinehilfen.ra-micro.de/index.php/Senden_an_Kfz-Schadenversicherung Senden an Kfz-Schadenversicherung] | ||
| + | |||
| + | Mit der RA-MICRO Schnittstelle ''Kfz-Schadenversicherung'' kann mit Kfz-Schadenversicherungen in Sekundenschnelle kommuniziert werden. Der elektronisch geregelte Versand an die einzelne Versicherung und dort an die richtige Zweigstelle und den zuständigen Sachbearbeiter ersetzt lange Bearbeitungszeiten, die durch den umständlichen Postversand an den Gesamtverband der Deutschen Versicherungswirtschaft e. V. GDV entstehen würden. | ||
| + | |||
| + | ====<u>Senden an Rechtsschutzversicherung</u>==== | ||
| + | Hauptartikel → [https://onlinehilfen.ra-micro.de/index.php/Senden_an_Rechtsschutzversicherung Senden an Rechtsschutzversicherung] | ||
| + | |||
| + | Diese RA-MICRO Schnittstelle ermöglicht eine sekundenschnelle Kommunikation mit Versicherungen. | ||
| + | |||
| + | Lange Bearbeitungszeiten durch umständlichen Postversand gehören der Vergangenheit an. Denn was bisher umständlich und langwierig über den Gesamtverband der Deutschen Versicherungswirtschaft e. V. an die einzelne Versicherung und von dort an die richtige Zweigstelle sowie den zuständigen Sachbearbeiter weitergeleitet werden musste, kann mit einfachem Klick / Touch direkt an den Sachbearbeiter zugestellt werden. | ||
| + | |||
| + | ===E-Versand=== | ||
| + | Hauptartikel → [https://onlinehilfen.ra-micro.de/index.php/E-Versand_(Word)#Allgemeines E-Versand] | ||
| + | |||
| + | Elektronischer Versand als E-Mail, E-Brief oder beA Nachricht | ||
| + | ===Menü E-Mail-Versand=== | ||
| − | |||
<imagemap> | <imagemap> | ||
| − | Datei: | + | Datei:Schriftverkehr_word_emailmenue.png|link= |
| − | rect | + | rect 6 76 206 158 [[Word#Menü E-Mail-Versand|als Text / als HTML]] |
| − | rect | + | rect 2 165 213 334 [[Word#Menü E-Mail-Versand|Anlage Textformat (RTF) / (DOC) / (DOCX) / (PDF)]] |
| − | |||
desc none | desc none | ||
</imagemap> | </imagemap> | ||
| + | ====<u>als Text / als HTML</u>==== | ||
| + | |||
| + | Hier kann gewählt werden, ob das Dokument im Text- oder HTML-Format in die E-Mail Nachricht eingefügt werden soll. Wurde ''als Text'' gewählt, werden Schriftauszeichnungen, wie z. B. fett und kursiv, und Grafiken nicht in das E-Mail Fenster übernommen. | ||
| + | |||
| + | Mit der Auswahl ''als HTML'' bleiben Schriftauszeichnungen und Grafiken erhalten, die E-Mail beansprucht dadurch jedoch mehr Speicherplatz. | ||
| + | |||
| + | ====<u>Anlage Textformat (RTF) / (DOC) / (DOCX) / (PDF)</u>==== | ||
| + | |||
| + | Hier kann gewählt werden, in welchem Format das gewünschte Dokument als E-Mail Anlage versendet werden soll. | ||
| + | |||
| + | ===Menü E-Workflow=== | ||
| − | |||
<imagemap> | <imagemap> | ||
| − | Datei: | + | Datei:Schriftverkehr_word_eworkflowmenue.png|link=| |
| − | rect | + | rect 17 83 241 120 [[Word#Senden als E-Brief|Übermittelt das mit *E erstellte Dokument an den E-Brief.]] |
| − | rect | + | rect 17 132 241 171 [[Word#Senden an E-Brief Empfänger|Sendet das aktuelle Dokument in dem gewählten Format als Anlage zu einem E-Brief an den jeweiligen Empfänger.]] |
| + | rect 16 180 242 219 [[Word#Senden an E-Brief Mandant|Sendet das aktuelle Dokument in dem gewählten Format als Anlage zu einem E-Brief an den Mandanten.]] | ||
| + | rect 15 227 241 265 [[Senden an Postkorb (Word)#Allgemeines|Senden an Postkorb]] | ||
desc none | desc none | ||
</imagemap> | </imagemap> | ||
| − | + | ====<u>Senden als E-Brief</u>==== | |
| + | |||
| + | Übermittelt das mit ''*E'' erstellte Dokument an den ''E-Brief''. | ||
| + | |||
| + | Falls kein Dokument mit E-Briefkopf geladen ist, wird ein neues Dokument mit ''E-Briefkopf'' geladen, dass in MS Word vervollständigt und anschließend nochmals mit ''Senden als E-Brief'' an den ''E-Brief'' übermittelt wird. | ||
| + | |||
| + | ====<u>Senden an E-Brief Empfänger</u>==== | ||
| + | |||
| + | [[Datei:Schriftverkehr_word_SendenanEbriefEmpfaenger.png|link=]] | ||
| + | |||
| + | Sendet das aktuelle Dokument in dem gewählten Format als Anlage zu einem ''E-Brief'' an den jeweiligen Empfänger. | ||
| + | |||
| + | Voraussetzung ist, dass zu dem Empfänger eine E-Mail-Adresse hinterlegt ist. | ||
| + | |||
| + | ====<u>Senden an E-Brief Mandant</u>==== | ||
| + | |||
| + | [[Datei:Schriftverkehr_word_sendenanebriefmandant.png|link=]] | ||
| + | |||
| + | Sendet das aktuelle Dokument in dem gewählten Format als Anlage zu einem ''E-Brief'' an den Mandanten. | ||
| + | |||
| + | Voraussetzung ist, dass zu dem Mandanten eine E-Mail-Adresse hinterlegt ist. | ||
| + | |||
| + | ====<u>Senden an Postkorb</u>==== | ||
| + | |||
| + | Hauptartikel → [https://onlinehilfen.ra-micro.de/wiki2/index.php/Senden_an_Postkorb_(Word) Senden an Postkorb] | ||
| + | |||
| + | Das Dokument kann hierüber an den Postkorb eines Benutzers oder an den Zentralen Postkorb gesandt werden. | ||
| + | |||
| + | ===Senden an E-Akte=== | ||
| + | |||
| + | Hauptartikel → [https://onlinehilfen.ra-micro.de/wiki2/index.php/Senden_an_E-Akte_(Word)#Allgemeines Senden an E-Akte (Word)] | ||
| + | |||
| + | Über diese Programmfunktion können in MS Word erstellte Dokumente in die ''E-Akte'' gespeichert werden. | ||
| + | |||
| + | ===Textbausteinverwaltung=== | ||
| + | |||
| + | Hauptartikel → [https://onlinehilfen.ra-micro.de/wiki2/index.php/Textbausteine#Allgemeines Textbausteine] | ||
| + | |||
| + | Mit der ''Textbausteinverwaltung'' können Textbausteine zu verschiedenen Themengebieten in einen bereits vorhandenen Text eingefügt werden. | ||
| + | |||
| + | ===RA-MICRO Stammdaten-Platzhalter einfügen=== | ||
| + | [[Datei:Schriftverkehr word rub einfügen.png|Schriftverkehr word rub einfügen.png|link=]] | ||
| + | |||
| + | Hierüber können Rubrum-Platzhalter einfacher und schneller in neue Textbausteine bzw. vorhandene Textbausteine eingefügt werden. | ||
| + | Die Maske ''RA-MICRO Stammdaten-PH einfügen'' kann beliebig links, rechts bzw. oben in Word angeheftet und auch hinsichtlich der Größe angepasst werden. | ||
| + | |||
| + | Mittels Doppelklick lassen sich die Listen öffnen und die darunter aufgelisteten Rubrum-Platzhalter können ebenfalls via doppelten Mausklick in einen vorhandenen oder neuen Textbaustein eingefügt werden. | ||
| + | |||
| + | Rubrum-Platzhalter dienen z. B. der Erstellung von Klagerubren und werden in Textbausteinen mit vorhandenen Akten- bzw. Adressdaten ersetzt. | ||
| + | |||
| + | Eine vollständige Übersicht aller Rubrum-Platzhalter kann dem Textbaustein ''rubtest.rtf'' entnommen werden bzw. steht eine weitere Anleitung über die Hilfeseite [https://onlinehilfen.ra-micro.de/index.php/Rubrumplatzhalter/Stammdaten_(Word) Rubrumplatzhalter] zur Verfügung. | ||
| + | |||
| + | ===<u>TVM Textvariablen-Platzhalter</u>=== | ||
| + | |||
| + | Hauptartikel → [https://onlinehilfen.ra-micro.de/wiki2/index.php/Textbaustein-TVM#Allgemeines Textbaustein-TVM] | ||
| + | |||
| + | Mit dieser Programmfunktion können TVM-Platzhalter in Textbausteine eingefügt werden. | ||
| + | |||
| + | ===Übersendungszettel=== | ||
| + | |||
| + | Hauptartikel → [https://onlinehilfen.ra-micro.de/wiki2/index.php/Übersendungszettel#Allgemein Übersendungszettel] | ||
| + | |||
| + | Die Programmfunktion ''Übersendungszettel'' ermöglicht das schnelle Erstellen eines kurzen Begleitschreibens. | ||
| + | |||
| + | ===Kurzbrief=== | ||
| − | + | Hauptartikel → [https://onlinehilfen.ra-micro.de/wiki2/index.php/Kurzbrief_(Word)#Allgemeines Kurzbrief Word] | |
| − | Die | + | Die Programmfunktion ''Kurzbrief'' ermöglicht das schnelle menügesteuerte Erstellen eines Standardschreibens. |
| − | + | ===Beteiligtenrundschreiben=== | |
| + | Hauptartikel → [https://onlinehilfen.ra-micro.de/index.php/Beteiligtenrundschreiben_(Word)#Allgemeines Beteiligtenrundschreiben] | ||
| − | + | Mit dem Beteiligtenrundschreiben können pro Akte Briefe gleichen Inhalts an mehrere Aktenbeteiligte gleichzeitig auf kombinierbaren Versandwegen verschickt werden. | |
| − | + | ===Massensendung=== | |
| + | Hauptartikel → [https://onlinehilfen.ra-micro.de/wiki2/index.php/Massensendung_(Word)#Allgemeines Massensendung]; | ||
| − | + | Diese Programmfunktion fasst die bisherigen Programmfunktionen der internen Schnittstelle ''Auftraggeberrundschreiben'' und ''Serienbrief'' zusammen und dient der zeitsparenden Erstellung von Massensendungen. | |
| − | + | ===vOffice VideoCall Einladung=== | |
| + | Hierüber kann ein Einladungslink zu einem vOffice VideoCall mit einem RA-MICRO Benutzer in einen Text eingefügt werden. | ||
| − | + | [[Datei:Schriftverkehr word voffice.png|link=]] | |
| − | + | Über das Einladungsfenster wird in den Warteraum eines auswählbaren RA-MICRO/vOffice Benutzers eingeladen. Es können die Gültigkeitsdauer des Einladungslinks bestimmt, ein Textbaustein ausgewählt sowie ein Text hinzugefügt werden. | |
| − | + | Die Funktion steht erst nach erfolgter vOffice Einrichtung über die Auswahl ''vOffice'' im RA-MICRO Hauptmenü zur Verfügung. | |
| + | |||
| + | ===Menü RVG und Notarkosten, Tabelle=== | ||
| + | |||
| + | [[Datei:Schriftverkehr_Word_splitrvg.png|link=]] | ||
| + | |||
| + | ====<u>RVG-Berechnung</u>==== | ||
| + | |||
| + | Hauptartikel → [https://onlinehilfen.ra-micro.de/wiki2/index.php/RVG_Berechnung#Allgemeines RVG Berechnung] | ||
| + | |||
| + | Mit der Programmfunktion ''RVG-Berechnung'' können Rechtsanwaltsgebühren nach dem RVG berechnet und in die Textverarbeitung eingefügt werden. | ||
| + | |||
| + | ====<u>Notarkostenberechnung</u>==== | ||
| + | |||
| + | Hauptartikel → [https://onlinehilfen.ra-micro.de/index.php/Notar_Kostenrechnung#Allgemeines Notarkostenberechnung] | ||
| + | |||
| + | ====<u>Tabelle</u>==== | ||
| + | |||
| + | Hauptartikel → [https://onlinehilfen.ra-micro.de/wiki2/index.php/Tabelle_einfügen#Allgemeines Tabelle einfügen] | ||
| + | |||
| + | Die Programmfunktion ''Tabelle einfügen'' dient dazu, durch automatisierte Schnelleingabe Listen, Aufstellungen und Kolonnen zu schreiben. | ||
| + | |||
| + | ===Grußformel einfügen=== | ||
| + | |||
| + | Hauptartikel → [https://onlinehilfen.ra-micro.de/wiki2/index.php/Grußformel_(Word) Grußformel] | ||
| + | |||
| + | ===Anlagenverzeichnis einfügen=== | ||
| + | Hauptartikel → [https://onlinehilfen.ra-micro.de/wiki2/index.php/Anlagenverzeichnis_bearbeiten_(Word)#Allgemeines Anlagenverzeichnis bearbeiten (Word)] | ||
| + | |||
| + | Das Anlagenverzeichnis wird am Ende des aktuellen Dokuments ausgegeben. | ||
| + | Eine Bearbeitung des Anlagenverzeichnisses ist über die Funktion [https://onlinehilfen.ra-micro.de/index.php/Anlagenverzeichnis_bearbeiten_(Word)#Allgemeines Anlagenverzeichnis bearbeiten] über das Kontextmenü möglich, wenn die Einstellung ''Keine RA-MICRO Funktionen im Kontext-Menü'' in den ''Einstellungen Textverarbeitung MS-Word'' auf der Karteikarte Support-Info gesetzt ist. | ||
| + | |||
| + | ===Menü Platzhalter, Wiedervorlagen=== | ||
| + | |||
| + | [[Datei:Schriftverkehr_word_platzhaltersplit.png|link=]] | ||
| + | |||
| + | Über dieses Menü können verschiedene Platzhalter ausgewählt und zu einem Dokument eingefügt werden. | ||
| + | |||
| + | ====<u>Platzhalter für Artikel/Pronomen/Endungen</u>==== | ||
| + | |||
| + | Hauptartikel → [https://onlinehilfen.ra-micro.de/wiki2/index.php/Platzhalter_für_Artikel/Pronomen/Endungen#Allgemeines Platzhalter für Artikel/Pronomen/Endungen] | ||
| + | |||
| + | Mit dieser Programmfunktion können Platzhalter für Artikel, Personalpronomen sowie Substantiv- und Pronomen-Endung in das ''Texteingabefenster'' eingefügt werden. | ||
| + | |||
| + | ====<u>Abschrift-Platzhalter</u>==== | ||
| + | |||
| + | Der Abschrift-Platzhalter dient dazu, in den Dokumenten das Kennzeichen ''Original'', ''Abschrift'' etc. automatisch aufzudrucken. Durch diese Programmfunktion ist es nicht mehr nötig, die Dokumente mit dem entsprechenden Stempel zu versehen. | ||
| + | |||
| + | Über [https://onlinehilfen.ra-micro.de/index.php/Briefkopf_bearbeiten_(Word)#Allgemeines Briefkopf bearbeiten] ist der zu bearbeitende Briefkopf aufzurufen. | ||
| + | |||
| + | Im [https://onlinehilfen.ra-micro.de/index.php/Word#Allgemeines Menüband von Word] über die Hauptregisterkarte ''RA-MICRO'', Gruppe ''Einfügen'', Menü [[Datei:Schriftverkehr_word_splitmenueplatzhalter.png|link=]] kann dann der Abschrift-Platzhalter als sichtbarer Positionsrahmen mit bereits vorgegebener Textmarke ''Abschrift'' an Cursorposition eingefügt und bei Bedarf formatiert werden. Sollte in der verwendeten Briefkopf-Datei ein entsprechender Platzhalter bereits vorhanden sein, wird eine Hinweismeldung ausgegeben. Der Abschrift-Platzhalter darf in einem Briefkopf nur einmal vorhanden sein. | ||
| + | |||
| + | Sofern die sichtbare Umrahmung entfernt werden soll, ist der Rahmen zu markieren, über Rechtsklick das MS Word Kontextmenü ''Rahmen und Schattierung'' aufzurufen und abschließend auf der Karteikarte ''Rahmen'' die Einstellung ''Ohne'' zu wählen. | ||
| + | |||
| + | Zum Abschluss ist die Briefkopf-Datei in MS Word über ''Speichern'' im Menü ''Datei'' zu sichern. | ||
| + | |||
| + | Der Abschrift-Platzhalter wird automatisch mit den in [https://onlinehilfen.ra-micro.de/index.php/RA-MICRO_Drucken_(Word)#Allgemeines RA-MICRO Drucken] gewählten Aufdrucken ersetzt. | ||
| + | |||
| + | ====<u>DIN-Adress-Platzhalter</u>==== | ||
| + | |||
| + | Mit der Programmfunktion ''DIN-Adress-Platzhalter einfügen'' wird ein Adressfeld nach den Vorschriften der DIN 5008 in den Briefkopf eingefügt. Das Adressfeld wird durch einen Positionsrahmen mit dem Platzhalter ''$DINAdresse'' dargestellt. Die DIN 5008 sieht derzeit die ersten drei Zeilen einer Anschrift für Postvermerke vor und fordert den Wegfall der Leerzeile zwischen Hausanschrift und Postleitzahl/Ort. | ||
| + | |||
| + | Der Platzhalter $DINAdresse kann als Positionsrahmen über das MS-Word-Menüband über die Hauptregisterkarte RA-MICRO, Gruppe Einfügen, Menü Platzhalter Wiedervorlagen [[Datei:Schriftverkehr_word_splitmenueplatzhalter.png|link=]] an Cursorposition eingefügt werden. | ||
| + | |||
| + | <u>Bei Verwendung dieses Platzhalters setzt sich das Anschriftenfeld aus folgenden neun Zeilen zusammen:</u> <br> | ||
| + | <br> | ||
| + | 1. Zeile: Postvermerk1 <br> | ||
| + | 2. Zeile: Postvermerk2 <br> | ||
| + | 3. Zeile: Postvermerk3 <br> | ||
| + | 4. Zeile: Anrede <br> | ||
| + | 5. Zeile: Name <br> | ||
| + | 6. Zeile: Adresszusatz und/oder Ansprechpartner bzw. Abteilung/Position Ansprechpartner <br> | ||
| + | 7. Zeile: Straße <br> | ||
| + | 8. Zeile: PLZ Ort <br> | ||
| + | 9. Zeile: LAND <br> | ||
| + | |||
| + | |||
| + | Bei Auslandsadressen wird der Ort in Großbuchstaben ausgegeben. Bei der Eingabe der Adresse sollte auf die Schreibweise in der jeweiligen Landessprache geachtet werden. <br> | ||
| + | <br> | ||
| + | Bei ausländischen Adressen wird das Empfängerland ebenfalls in Großbuchstaben (in deutscher Sprache) ausgegeben. | ||
| + | <br> | ||
| + | Der Platzhalter ''$DINAdresse'' wird auch etwa künftige Änderungen der DIN-Vorschriften berücksichtigen, sodass Schreiben der Kanzlei immer den aktuellen Anforderungen entsprechen werden. | ||
| + | <br> | ||
| + | [[Datei:birne.fw.png|boarder|caption|link=]] Bevor der Platzhalter ''$DINAdresse'' eingefügt wird, müssen die bisherigen Adressfeld-Platzhalter $1 - $5 aus dem Briefkopf entfernt werden. Der Platzhalter $DINAdresse wird vom Programm automatisch DIN-gerecht eingefügt. Der Briefkopf ist ggf. entsprechend anzupassen. | ||
| + | |||
| + | ====<u>Frist-Platzhalter</u>==== | ||
| + | |||
| + | Hauptartikel → [https://onlinehilfen.ra-micro.de/wiki2/index.php/Fristplatzhalter_(Word)#Allgemeines Fristplatzhalter] | ||
| + | |||
| + | Diese Programmfunktion fügt den Platzhalter ''^Frist''[Zahl], z. B. ''^Frist10'', an Cursorposition ein. Die Frist wird beim Druck aktualisiert und ist beschränkt auf 9999 Tage. | ||
| + | |||
| + | ====<u>Platzhalter für Rechnende Textbausteine</u>==== | ||
| + | Hauptartikel → [https://onlinehilfen.ra-micro.de/index.php/Rechnende_Textbausteine_(Word) Platzhalter Rechnende Textbausteine] <br> | ||
| + | <br> | ||
| + | Hierüber können [[Rechnende_Textbausteine_(Word)#Freie_Variablen|freie]] und [[Rechnende_Textbausteine_(Word)#Vordefinierte Variablen|vordefinierte Variablen]] sowie [[Rechnende_Textbausteine_(Word)#Formatierungen/Operatoren|Formatierungen und Operatoren]] für Rechenblöcke in das aktuelle Dokument eingefügt werden. <br> | ||
| + | <br> | ||
| + | Mithilfe von rechnenden Textbausteinen können Rechenanweisungen in den vier Grundrechenarten (Addition, Subtraktion, Multiplikation und Division) durchgeführt werden. | ||
| + | |||
| + | ====<u>Umsatzsteuernummer</u>==== | ||
| + | |||
| + | Fügt den Platzhalter für die Ausgabe der Umsatzsteuernummer an Cursorposition in das Dokument ein. | ||
| + | |||
| + | Die Umsatzsteuernummer ist unter ''Kanzlei, Allgemeine Einstellungen'' unter ''1.16 USt-Nummer der Kanzlei'' hinterlegt und ersetzt beim Druck den Platzhalter. | ||
| + | |||
| + | ====<u>TVM Textvariablen-Platzhalter</u>==== | ||
| + | |||
| + | Hauptartikel → [https://onlinehilfen.ra-micro.de/wiki2/index.php/WDM-Textvariablen_(Word)#Allgemeines TVM-Textvariablen (Word)] | ||
| + | |||
| + | Mit dieser Programmfunktion können TVM-Platzhalter in Textbausteine eingefügt werden. | ||
| + | |||
| + | ====<u>Automatische Wiedervorlage</u>==== | ||
| + | |||
| + | Hauptartikel → [https://onlinehilfen.ra-micro.de/wiki2/index.php/Automatische_Wiedervorlage_(Word)#Allgemeines Automatische Wiedervorlage (Word)] | ||
| + | |||
| + | Diese Programmfunktion fügt den Platzhalter ''<WVauto...>'' für die ''automatische Wiedervorlage'' an Cursorposition in einen Textbaustein ein. | ||
| + | |||
| + | ===Menü Briefkopf MS Word, RTF nach DOCX, Platzhalter + Kurzaufrufe=== | ||
| + | |||
| + | [[Datei:Schriftverkehr_word_splitbriefkopf.png|link=]] | ||
| + | |||
| + | Über dieses Menü können Briefköpfe bearbeitet, Dokument-Formate von RTF nach DOCX konvertiert und das Handbuch ''Platzhalter + Kurzaufrufe'' geöffnet werden. | ||
| + | |||
| + | ====<u>Briefkopf MS Word</u>==== | ||
| + | |||
| + | Hauptartikel → [https://onlinehilfen.ra-micro.de/wiki2/index.php/Briefkopf_bearbeiten_(Word)#Allgemeines Briefkopf bearbeiten] | ||
| + | |||
| + | Änderungen an Briefköpfen können bequem über diese Programmfunktion erfolgen. | ||
| + | |||
| + | ====<u>Konvertieren von RTF nach DOCX</u>==== | ||
| + | |||
| + | Hauptartikel → [https://onlinehilfen.ra-micro.de/wiki2/index.php/Konvertieren_von_RTF_nach_DOCX_(Word)#Allgemeines Konvertieren von RTF nach DOCX] | ||
| + | |||
| + | ====<u>Platzhalter + Kurzaufrufe</u>==== | ||
| + | |||
| + | Aufruf des Handbuchs ''Platzhalter + Kurzaufrufe''. | ||
| + | |||
| + | ===Menü Dokumente=== | ||
| + | |||
| + | [[Datei:Schriftverkehr_word_dokumentensplit.png|link=]] | ||
| + | |||
| + | ====<u>Entwurfsdateien verwalten</u>==== | ||
| + | |||
| + | Hauptartikel → [https://onlinehilfen.ra-micro.de/wiki2/index.php/Entwurfsdateien_verwalten#Allgemeines Entwurfsdateien verwalten] | ||
| + | |||
| + | ====<u>Druckdateiverwaltung</u>==== | ||
| + | |||
| + | Die ''Druckdateiverwaltung'' ist eine Untermenge der [https://onlinehilfen.ra-micro.de/wiki2/index.php/E-Akte#Allgemeines E-Akte] und gibt eine Übersicht über alle Druckdateien. Druckdateien können benutzerbezogen mit oder ohne Jahrgang unter einer laufenden Nummer gespeichert werden. | ||
| + | |||
| + | Die ''Druckdateiverwaltung'' ist ein seit Jahrzehnten praxisbewährtes und eingeführtes System zur Identifizierung von Schriftsätzen der Kanzlei und ein Entwurfssystem für Schriftsätze. Fortlaufend nummerierte Schriftsätze können unter ihrer Nummer beliebig oft in der ''Textverarbeitung'' geändert, als Entwurf in der ''Druckdateiverwaltung'' und als verlinkte PDF-Datei in der [https://onlinehilfen.ra-micro.de/wiki2/index.php/E-Akte#Allgemeines E-Akte] gespeichert werden. | ||
| + | |||
| + | Fortlaufend nummerierte Schriftsätze können unter ihrer Nummer beliebig oft in der Textverarbeitung geändert, als Entwurf in der Druckdateiverwaltung und als verlinkte PDF-Datei in der ''E-Akte'' gespeichert werden. | ||
| + | |||
| + | In der ''RA-MICRO MS Word-Schnittstelle '' gibt es dafür die Programmfunktion ''Druckdatei speichern''. | ||
| + | Über ''RA-MICRO Drucken'' besteht ebenfalls die Möglichkeit, Dokumente als Druckdateien zu speichern. | ||
| + | |||
| + | [[Datei:birne.fw.png|link=]]Für diese Ansicht der [https://onlinehilfen.ra-micro.de/wiki2/index.php/E-Akte#Allgemeines E-Akte] setzen wir voraus, dass in den ''E-Workflow Einstellungen'' auf der Karteikarte ''E-Akte'' die Einstellung ''Classic Icon Ansicht'' nicht gesetzt ist. | ||
| + | |||
| + | ====<u>Dokumentenverwaltung</u>==== | ||
| + | |||
| + | Startet die [https://onlinehilfen.ra-micro.de/wiki2/index.php/Dokumente#Allgemein Dokumentenverwaltung]. | ||
| + | |||
| + | Die ''Dokumentenverwaltung'' ist eine Untermenge der [https://onlinehilfen.ra-micro.de/wiki2/index.php/E-Akte#Allgemeines E-Akte], in der nur mit der ''Textverarbeitung'' zur Akte erstellte Dokumente (Druck- und Textdateien) - fortlaufend nummeriert als ''Druckdatei'' bzw. unter einem individuell vergebenen Namen als zur Akte gespeicherte Textdatei - pro E-Akte verwaltet werden kann. | ||
| + | |||
| + | Die dort gespeicherten Dokumente können beliebig geändert, überschrieben und zusätzlich auch in die ''E-Akte'' verlinkt werden. Die ''Dokumentenverwaltung'' ist insofern einer Art "Entwurfsverwaltung" gleichzusetzen. | ||
| + | |||
| + | ====<u>Briefdateiverwaltung</u>==== | ||
| + | |||
| + | Ruft die [https://onlinehilfen.ra-micro.de/wiki2/index.php/Briefdateien#Allgemein Briefdateiverwaltung] auf. | ||
| + | |||
| + | Die in den RA-MICRO Programmbereichen außerhalb der Textverarbeitung erstellten Dokumente (wie z. B. Rechnungen aus dem Modul ''Gebühren'', Dokumente aus der ''Zwangsvollstreckung'' usw.) können anstelle des Direktdrucks zunächst in der ''Briefdateiverwaltung'' zwischengespeichert werden. Quasi als "To-Do-Liste" zeigt sie Dokumente an, die einer Nachbearbeitung in der Textverarbeitung bedürfen. Die Briefdateien werden in Bezug auf die zuletzt gewählte E-Akte zu dem gewählten Benutzer angezeigt. | ||
| + | |||
| + | ===Einstellungen=== | ||
| + | |||
| + | Hauptartikel → [https://onlinehilfen.ra-micro.de/wiki2/index.php/Einstellungen_Textverarbeitung_MS_Word#Allgemeines Einstellungen Textverarbeitung MS Word] | ||
| + | |||
| + | ===Menü Programme=== | ||
| + | [[Datei:Schriftverkehr_word_menü_programme.png|link=]] | ||
| + | |||
| + | ====<u>E-Akte</u>==== | ||
| + | Startet die [https://onlinehilfen.ra-micro.de/wiki2/index.php/E-Akte#Allgemeines E-Akte] zur elektronischen Akteneinsicht. | ||
| + | |||
| + | ====<u>E-Akten Fenster</u>==== | ||
| + | |||
| + | Das [https://onlinehilfen.ra-micro.de/wiki2/index.php/E-Akten_Fenster#Allgemeines RA-MICRO E-Akten Fenster] – primär für den anwaltlichen Gebrauch vorgesehen – ist ein modernes und praxistaugliches Anzeigeprogramm für elektronische Akten (E-Akten) und bietet einen schnellen Überblick über Bestand und Inhalt der zu einer Akte gespeicherten Dokumente und zu diesen gespeicherten Notizen und Verfügungen. | ||
| + | |||
| + | ====<u>Posteingang</u>==== | ||
| + | Hauptartikel → [https://onlinehilfen.ra-micro.de/index.php/Posteingang#Allgemeines Posteingang] | ||
| + | |||
| + | Startet den Posteingang, mit dem jegliche Form der Eingangspost (E-Mail, Scan, beA, EGVP, WebAkte etc.) effizient und bequem bearbeitet werden kann. | ||
| + | |||
| + | ====<u>Postausgang</u>==== | ||
| + | Hauptartikel → [https://onlinehilfen.ra-micro.de/index.php/Postausgang#Allgemeines Postausgang] | ||
| + | |||
| + | Öffnet den Postausgang, in welchem sich die gesamte elektronische Ausgangspost befindet. | ||
| + | |||
| + | ====<u>Postkorb</u>==== | ||
| + | Hauptartikel → [https://onlinehilfen.ra-micro.de/index.php/Postkorb#Allgemeines Postkorb] | ||
| + | |||
| + | Öffnet den Postkorb, in welchem Dokumente, die an den ''Zentralen Postkorb'' oder die Benutzer Postkörbe weitergeleitet wurden, bearbeitet werden können. | ||
| + | |||
| + | ====<u>Adressfenster</u>==== | ||
| + | Hauptartikel → [https://onlinehilfen.ra-micro.de/index.php/Adressfenster_1#Allgemeines Adressfenster] | ||
| + | |||
| + | Startet das Adressfenster 1, das aus RA-MICRO heraus auch mit der Tastenkombination [[Datei:TK_Adressfenster.png|link=]] aufgerufen werden kann. | ||
| + | |||
| + | ====<u>Aktenbeteiligte</u>==== | ||
| + | Hauptartikel → [https://onlinehilfen.ra-micro.de/index.php/Aktenbeteiligte#Allgemeines Aktenbeteiligte] | ||
| + | |||
| + | Hierüber können auf einen Blick alle bereits erfassten Beteiligten zu einer Akte eingesehen und weitere Beteiligte hinzugefügt werden. | ||
| + | |||
| + | ===DictaNet Player=== | ||
| + | |||
| + | Ruft den DictaNet Player auf. Zur Übergabe des Diktats an die ''RA-MICRO Datenschnittstelle'' ist in den ''DictaNet Optionen'' die Wahl ''Diktat-Informationen an gestartete Textverarbeitung übergeben'' zu treffen. | ||
| + | |||
| + | ===Beck-Formularwerke=== | ||
| + | [[Datei:Schriftverkehr_Word_Beck-Formularwerke.png|link=]] | ||
| + | |||
| + | Hierüber können das ''Beck’sche Formularbuch Bürgerliches, Handels- und Wirtschaftsrecht (Hrsg. von Hoffmann-Becking und Gebele)'' sowie das ''Beck’sche Prozessformular (Hrsg. von Mes)'' aufgerufen und einzelne Formulare zur weiteren Bearbeitung heruntergeladen werden. | ||
| + | |||
| + | Die Nutzung der Beck’schen Formularwerke setzt ein entsprechendes Abonnement voraus. Alternativ kann ''beck-treffer'' für den Einzelbezug der Formulare genutzt werden. | ||
| + | |||
| + | Nach Auswahl eines der Formularwerke öffnet sich ein separates Fenster mit einem auf die Formulare verlinkten Inhaltsverzeichnis. | ||
| + | |||
| + | Durch Klicken auf die einzelnen Formulare öffnet sich ein Browser-Fenster, welches das entsprechende Formular bei Beck-Online zeigt. Hier kann das Formular für die weitere Bearbeitung in Word heruntergeladen werden. Das Browser-Fenster bleibt geöffnet, um die Anmerkungen und Ausfüllhinweise zu den Formularen verfügbar zu haben. | ||
| + | |||
| + | ==Weitere Funktionen und Erklärungen== | ||
| + | |||
| + | ===Adressfeld nach DIN 5008=== | ||
| + | |||
| + | Mit der Programmfunktion ''DIN-Adress-PH einfügen'' bzw. ''DIN-Adress-Platzhalter'' wird in den Briefkopf ein Adressfeld nach den Vorschriften der DIN 5008 eingefügt. Das Adressfeld wird durch einen Positionsrahmen mit dem Platzhalter ''$DINAdresse'' dargestellt. Die DIN 5008 sieht derzeit die ersten drei Zeilen einer Anschrift für Postvermerke vor und fordert den Wegfall der Leerzeile zwischen Hausanschrift und Postleitzahl / Ort. | ||
| + | |||
| + | Der Platzhalter ''$DINAdresse'' kann als Positionsrahmen über das [https://onlinehilfen.ra-micro.de/index.php/Word#Allgemeines Menüband von MS Word] über die Hauptregisterkarte ''RA-MICRO'', Gruppe ''Einfügen'', Menü ''Platzhalter Wiedervorlagen'' [[Datei:Schriftverkehr_word_splitmenueplatzhalter.png|link=]] eingefügt werden. | ||
| + | |||
| + | '''Bei Verwendung dieses Platzhalters setzt sich das Anschriftenfeld aus folgenden neun Zeilen zusammen: | ||
| + | ''' | ||
| + | |||
| + | # Zeile: Postvermerk1 | ||
| + | # Zeile: Postvermerk2 | ||
| + | # Zeile: Postvermerk3 | ||
| + | # Zeile: Anrede | ||
| + | # Zeile: Name | ||
| + | # Zeile: Adresszusatz / Ansprechpartner | ||
| + | # Zeile: Straße | ||
| + | # Zeile: PLZ Ort | ||
| + | # Zeile: LAND | ||
| + | |||
| + | Bei ausländischen Adressen wird der Ort in Großbuchstaben ausgeben. Bei der Eingabe der Adresse sollte hier allerdings auf die Schreibweise in der Landessprache geachtet werden. | ||
| + | |||
| + | Bei ausländischen Adressen wird ebenfalls das Empfängerland in Großbuchstaben (in deutscher Sprache) ausgegeben. | ||
| + | |||
| + | Der Platzhalter ''$DINAdresse'' wird auch etwa künftige Änderungen der DIN-Vorschriften berücksichtigen, sodass Schreiben der Kanzlei immer den aktuellen Anforderungen entsprechen werden. | ||
| + | |||
| + | [[Datei:birne.fw.png|boarder|caption|link=]] Bevor der Platzhalter ''$DINAdresse'' eingefügt wird, müssen die bisherigen Adressfeld-Platzhalter ''$1 - $5'' aus dem Briefkopf entfernt werden. Der Platzhalter ''$DINAdresse'' wird vom Programm automatisch DIN-gerecht eingefügt. Der Briefkopf ist ggf. entsprechend anzupassen. | ||
| + | |||
| + | ===Akten zur Adressnummer=== | ||
| + | |||
| + | [[Datei:aktenauswahl.png|link=]] | ||
| + | |||
| + | Bei Aufruf ''*B''[Adressnummer] wird sofort nach dem Aufruf die Auswahl der Akten angezeigt, die mit der angegebenen Adressnummer angelegt wurden. Nach Auswahl und Bestätigung einer Akte wird die [https://onlinehilfen.ra-micro.de/index.php/Beteiligtenauswahl_(Word)#Allgemein Beteiligtenauswahl] aufgerufen. | ||
| + | |||
| + | ===Anrede der Parteien=== | ||
| + | |||
| + | [[Datei:Schriftverkehr_word_anrede.png|link=]] | ||
| + | |||
| + | Fragt die Parteirollen zum aktuellen Dokument ab. Bei eindeutiger Zuweisung einer Parteirolle (nur ein Mandant und / oder nur ein Gegner), werden die Parteirollen automatisch vorgeschlagen. Ist eine eindeutige Zuweisung nicht möglich (z. B. bei Gegner und Gegnervertreter), kann die Parteirolle manuell gewählt werden. | ||
| + | |||
| + | Voraussetzung für diese Funktionalität ist, dass das Dokument [https://onlinehilfen.ra-micro.de/wiki2/index.php/Platzhalter_für_Artikel/Pronomen/Endungen#Allgemeines Platzhalter für Artikel / Pronomen / Endungen] enthält. | ||
| + | |||
| + | ====<u>Anrede aktive Parteirolle</u>==== | ||
| + | |||
| + | Hier kann die Anrede für die aktive Partei gewählt werden. Gibt es in der Akte nur eine Adresse zur aktiven Parteirolle, wird diese vorgeschlagen. | ||
| + | |||
| + | ====<u>Anrede passive Parteirolle</u>==== | ||
| + | |||
| + | Hier kann die Anrede für die passive Partei gewählt werden. Gibt es in der Akte nur eine Adresse zur passiven Parteirolle, wird diese vorgeschlagen. | ||
| + | |||
| + | ===Auswahl Ansprechpartner=== | ||
| + | |||
| + | [[Datei:Schriftverkehr_word_auswahl_ansprechpartner.png|link=]] | ||
| + | |||
| + | Zeigt bei Aufruf von *AAdressnummer eine Auswahlmaske aller Ansprechpartner, die zu der Adresse gespeichert wurden, an. | ||
| + | |||
| + | ===Auswahl Briefkopf=== | ||
| + | |||
| + | [[Datei:Schriftverkehr_word_Auswahl_Briefkopf.png|link=]] | ||
| + | |||
| + | Über Aufruf von *A[Aktennummer]#? , z. B. ''*A1 / 17#?'', besteht die Möglichkeit, Akten mit den zur Auswahl stehenden Briefköpfen aufzurufen. | ||
| + | |||
| + | ====<u>Auswahlliste</u>==== | ||
| + | |||
| + | In dieser Auswahlliste werden die vorhandenen Briefköpfe zur Auswahl angeboten. | ||
| + | Die Briefköpfe werden hier mit Briefkopfnummer und -Beschreibung ausgewiesen, die über [https://onlinehilfen.ra-micro.de/index.php/Briefkopf_bearbeiten_(Word)#Allgemeines Briefkopf bearbeiten] festgelegt und geändert werden können. | ||
| + | |||
| + | ===Bilder im Briefkopf einbinden=== | ||
| + | |||
| + | Soll ein Bild in den Briefkopf eingebunden werden, so sind folgende Schritte erforderlich: | ||
| + | |||
| + | * In MS Word (diese Hilfe orientiert sich an MS Word 2016), Registerkarte ''Einfügen Bilder'' aufrufen und die gewünschte Datei wählen. | ||
| + | * Bild entsprechend einfügen und gegebenenfalls nachträglich entsprechend formatieren bzw. positionieren. | ||
| + | |||
| + | ===Briefkopf austauschen=== | ||
| + | |||
| + | Um den Briefkopf eines Dokuments nachträglich auszutauschen, wird der neue Briefkopf am Ende des ursprünglichen Dokumentes mit ''*A''[Aktennummer]#[alternative Briefkopfnummer], z. B. mit ''*A2 / 15#2'', aufgerufen. Anschließend wird der ursprüngliche Text in Word mit dem getauschten Briefkopf eingelesen, siehe in der nachfolgenden Grafik den ''rot gerahmten'' Aufruf der gleichen Aktenstammdaten mit der neuen Briefkopfnummer 2. | ||
| + | |||
| + | [[Datei:birne.fw.png|boarder|caption|link=]] Voraussetzung ist, dass die Einstellung ''Briefkopf des aktuell geladenen Dokumentes austauschen'' in den ''Einstellungen Textverarbeitung MS Word'' auf der [[Einstellungen_Textverarbeitung_MS_Word#Karteikarte_Briefkopf|Karteikarte Briefkopf]] gesetzt ist. | ||
| − | |||
<imagemap> | <imagemap> | ||
| − | Datei: | + | Datei:Schriftverkehr_word_austauschbriefkopf.png| |
| − | rect | + | rect 80 640 188 685 [[Word#Eingabe|Tauscht den aktuellen Briefkopf durch den hier eingegebenen aus.]] |
desc none | desc none | ||
</imagemap> | </imagemap> | ||
| − | + | ====<u>Eingabe</u>==== | |
| + | |||
| + | Tauscht den aktuellen Briefkopf durch den hier eingegebenen aus. | ||
| + | |||
| + | ===Druckschema löschen=== | ||
| + | |||
| + | [[Datei:Schriftverkehr_word_ds_loeschen.png|link=]] | ||
| + | |||
| + | Ein selbst angelegtes Druckschema kann über das Menü ''Extras'' von [https://onlinehilfen.ra-micro.de/index.php/RA-MICRO_Drucken_(Word)#Allgemeines RA-MICRO Drucken] gelöscht werden. | ||
| − | '' | + | Die mit RA-MICRO ausgelieferten Druckschemata ''Individuell, Original Schriftsatz'' und ''Entwurf'' können nicht gelöscht werden. |
| − | [[Datei:birne.fw.png|boarder|caption]] | + | [[Datei:birne.fw.png|boarder|caption|link=]] Diese Programmfunktion steht nur in Verbindung mit Verwalterrechten zur Verfügung. Hier muss in der ''Benutzerverwaltung'' über ''Kanzlei'' unter Rechteverwaltung das Programmrecht ''Verwalter'' gesetzt sein. |
| − | + | ===Stoppstellenmodus=== | |
| − | + | Text, der Stoppstellen ''??'' bzw. Platzhalter, für die keine Aktendaten existieren, enthält, schaltet beim Laden ab der 2. Zeile im Dokumentfenster automatisch den ''Stoppstellenmodus'' der ''RA-MICRO Word Datenschnittstelle'' an, wenn die Einstellung ''Stoppstellenmodus automatisch'' in den ''Einstellungen Textverarbeitung MS-Word'' auf der Karteikarte [https://onlinehilfen.ra-micro.de/index.php/Einstellungen_Textverarbeitung_MS_Word#Karteikarte_Allgemein Allgemein] gewählt wurde. Einfügestellen werden im ''Stoppstellenmodus'' von der ''RA-MICRO Word Datenschnittstelle'' automatisch nacheinander gesucht, eine manuelle Suche nach Stoppstellen ist nicht notwendig. Mit [[Datei:TK_Enter.png|link=]] gelangt man automatisch zur nächsten Einfügestelle. Auf diese Weise kann ein Text sehr schnell und systematisch fertiggestellt werden. <br /> | |
| − | + | Soll die Einfügestelle ohne Eingabe von Text entfernt werden, ist die Stoppstelle nur mit [[Datei:TK_Enter.png|link=]] zu bestätigen. Zur Suche nach Stoppstellen kann die Tastenkombination Strg+ß verwendet werden. | |
| − | + | ===Text löschen=== | |
| − | ==== | + | Die ''RA-MICRO Datenschnittstelle'' verfügt über einfache Funktionen, Textabschnitte nach oder vor der aktuellen Cursorposition oder den gesamten Text zu löschen. |
| − | + | ||
| − | Datei: | + | So können bestimmte Textabschnitte schnell aus einem größeren Dokument erstellt und neu gespeichert oder auch der gesamte Text zum Laden und Bearbeiten eines neuen Dokuments entfernt werden, ohne MS Word neu aufrufen zu müssen oder ein neues Dokumentfenster zu öffnen. |
| + | |||
| + | Hierfür stehen folgende Eingabemöglichkeiten zur Verfügung: | ||
| + | |||
| + | {| class="wikitable" | ||
| + | |- | ||
| + | ! Eingabe | ||
| + | ! Funktion | ||
| + | |- | ||
| + | | # | ||
| + | | löscht den Text vor der aktuellen Zeile. | ||
| + | |- | ||
| + | | ## | ||
| + | | löscht den Text ab der aktuellen Zeile. | ||
| + | |- | ||
| + | | ### | ||
| + | | Schließt das aktuelle Dokument und öffnet ein leeres. | ||
| + | |- | ||
| + | | #### | ||
| + | | Schließt das aktuelle Dokument ohne Sicherheitsabfrage. | ||
| + | |} | ||
| + | |||
| + | Nach der jeweiligen Bestätigung des zu Beginn einer leeren Zeile eingegebenen Zeichens mit [[Datei:TK_Enter.png|link=]] erfolgt die Abfrage, ob der Text gelöscht werden soll. Dies ist zu bestätigen. Das eingegebene Zeichen wird dabei ebenfalls aus dem Dokument entfernt. | ||
| + | |||
| + | ===Word Kennwort=== | ||
| + | [[Datei:Schriftverkehr word Word Kennwort.png|link=]] | ||
| + | |||
| + | Das Fenster erscheint, wenn eine über Microsoft-Word-Funktion (Datei/Informationen/Dokument schützen/Mit Kennwort verschlüsseln) verschlüsselte Druckdatei im .DOC/.DOCX-Format aufgerufen wird. | ||
| + | |||
| + | Nach Eingabe des Kennworts wird die Druckdatei unverschlüsselt in Word geladen und kann bearbeitet werden. | ||
| + | |||
| + | ===Zeilenrechnung=== | ||
| + | |||
| + | Im MS Word Dokumentfenster kann eine Rechnung während des Schreibens durchgeführt werden. Die Berechnung erfolgt, sobald das Gleichheitszeichen der Rechenformel durch Druck auf die Taste [[Datei:TK_Enter.png|link=]] abgeschlossen wird. Die Zeilenrechnung ist mit den Grundrechenarten Addition (+), Subtraktion (-), Multiplikation (*) und Division (:) möglich. | ||
| + | |||
| + | '''Beispiel:''' | ||
| + | |||
| + | Eingabe: 5*12,75 = | ||
| + | |||
| + | Im Dokumentfenster wird sofort nach Bestätigung mit [[Datei:TK_Enter.png|link=]] eingelesen: | ||
| + | |||
| + | 5*12,75 = 63,75 | ||
| − | + | Das Rechenergebnis wird auf zwei Nachkommastellen auf- bzw. abgerundet, sofern nicht mehr Nachkommastellen angegeben wurden. | |
| − | + | Siehe auch unter [https://onlinehilfen.ra-micro.de/index.php/Tabelle_einf%C3%BCgen_(Word)#Allgemeines Tabelle einfügen]. | |
| − | |||
| − | |||
| − | + | [[Category:Schriftverkehr]] | |
| − | |||
| − | |||
| − | |||
| − | |||
| − | |||
| − | + | <!--[[Hauptseite]] > [[:Category:Schriftverkehr|Schriftverkehr]] > [[Word]] | |
| − | |||
| − | + | {{Infobox_4 | |
| + | | Bild = | ||
| + | | Icon = Menüicon_Word.png|link= | ||
| + | | Bildunterschrift = Word | ||
| + | | Kategorie = Schriftverkehr | ||
| + | | Support = | ||
| + | }} | ||
| − | == | + | ==Allgemeines== |
<imagemap> | <imagemap> | ||
| − | Datei: | + | Datei:Schriftverkehr_word_ribbon1.png| |
| + | |||
| + | rect 3 62 53 115 [[Menü RA-MICRO Word-Datenschnittstelle#Allgemeines|Menü RA-MICRO Word-Schnittstelle]] | ||
| + | rect 66 62 106 136 [[Word#Menü *A-Aufruf|Menü *A-Aufruf]] | ||
| + | rect 113 62 147 115 [[Beteiligtenauswahl_(Word)#Allgemein|*B Beteiligtenauswahl]] | ||
| + | rect 152 62 191 115 [[Druckdatei_laden_(Word)#Allgemeines|*D Druckdatei laden]] | ||
| + | rect 198 62 237 115 [[Anschreiben_mit_RA-MICRO_E-Brief_(Word)#Allgemeines|*E Anschreiben mit RA-MICRO E-Brief]] | ||
| + | rect 249 62 295 136 [[Word#Menü Speichern|Menü Speichern]] | ||
| + | rect 307 62 352 115 [[RA-MICRO_Drucken_2_(Word)#Allgemeines|RA-MICRO Drucken]] | ||
| + | rect 364 62 409 115 [[Word#Senden an WebAkte|Senden an WebAkte]] | ||
| + | rect 412 62 456 136 [[Word#Menü E-Versand|Menü E-Versanddialog]] | ||
| + | rect 457 62 495 136 [[Word#Menü E-Mail-Versand|Menü E-Mail-Versand]] | ||
| + | rect 499 62 534 136 [[Word#Menü E-Workflow|Menü E-Workflow]] | ||
| + | rect 539 62 580 115 [[Senden_an_E-Akte_(Word)#Allgemeines|Senden an E-Akte]] | ||
| + | rect 591 62 634 115 [[Textbausteine#Allgemeines|Textbausteine]] | ||
| + | rect 634 62 679 115 [[Word#RA-MICRO_Stammdaten-Platzhalter_einf.C3.BCgen|Hierüber können Rubrum-Platzhalter einfacher und schneller in neue Textbausteine bzw. vorhandene Textbausteine eingefügt werden.]] | ||
| + | rect 689 62 734 115 [[Übersendungszettel#Allgemein|Übersendungszettel]] | ||
| + | rect 738 62 773 115 [[Kurzbrief Word#Allgemeines|Kurzbrief]] | ||
| + | rect 779 62 820 115 [[Beteiligtenrundschreiben_(Word)#Allgemeines|Beteiligtenrundschreiben]] | ||
| + | rect 821 62 865 115 [[Massensendung#Allgemeines|Massensendung]] | ||
| + | rect 873 62 918 115 [[Word#vOffice VideoCall Einladung|Hierüber kann ein Einladungslink zu einem vOffice VideoCall mit einem RA-MICRO Benutzer in einen Text eingefügt werden.]] | ||
| + | rect 920 62 962 136 [[Word#Menü RVG und Notarkosten, Tabelle|Menü RVG und Notarkosten, Tabelle]] | ||
| + | rect 966 62 1006 115 [[Grußformel_(Word)#Allgemeines|Grußformel einfügen]] | ||
| + | rect 1010 62 1044 115 [[Anlagenbezug_einfügen_(Word)#Allgemeines|Anlagenbezug einfügen]] | ||
| + | rect 1046 62 1084 115 [[Word#Anlagenverzeichnis einfügen|Anlagenverzeichnis einfügen]] | ||
| + | rect 1086 62 1127 136 [[Word#Menü Platzhalter, Wiedervorlagen|Menü Platzhalter, Wiedervorlagen]] | ||
| + | rect 1145 62 1190 115 [[Word#DictaNet Player|DictaNet Player]] | ||
| + | rect 1194 62 1224 115 [[Textbaustein-TVM#Allgemeines|TVM Textvariablen-Datenbank]] | ||
| + | rect 1228 62 1274 136 [[Word#Men.C3.BC.C2.A0Briefkopf_MS-Word.2C_RTF_nach_DOCX.2C_Platzhalter_.2B_Kurzaufrufe|Menü Briefkopf MS-Word, RTF nach DOCX, Platzhalter + Kurzaufrufe]] | ||
| + | rect 1281 62 1335 136 [[Word#Menü Dokumente|Menü Dokumente]] | ||
| + | rect 1350 62 1396 115 [[Einstellungen Textverarbeitung MS Word#Allgemeines|Einstellungen Textverarbeitung MS Word]] | ||
| − | |||
| − | |||
| − | desc | + | desc bottom-left |
</imagemap> | </imagemap> | ||
| − | |||
| − | + | <p align=justify>Die RA-MICRO Programmfunktionen in Microsoft Word (kurz Word) können in Form von Menüs und aus dem Menüband von Word über die Registerkarte ''RA-MICRO'' in verschiedenen Gruppen, z. B. ''Öffnen'', gestartet werden. Zusätzlich verfügt die ''RA-MICRO Word-Schnittstelle'' über ein [https://onlinehilfen.ra-micro.de/index.php/Men%C3%BC_RA-MICRO_Word-Datenschnittstelle#Allgemeines eigenes Menü] mit einer Übersicht der RA-MICRO Textverarbeitungsfunktionen MS Word. Eine weitere Möglichkeit des Zugriffs auf RA-MICRO Programmfunktionen besteht über das MS Word-Menü ''Datei'', Zeile [https://onlinehilfen.ra-micro.de/index.php/RA-MICRO_Dateimen%C3%BC_(Word)#.C3.96ffnen RA-MICRO].</p> <br /> | |
| + | |||
| + | <p align=justify>[[Datei:birne.fw.png|link=]] Rechtsklick auf das Dokumentenfenster ruft das MS Word-Kontextmenü auf, das durch ''RA-MICRO Programmfunktionen'' ergänzt ist. An der aktuellen Cursorposition können so z. B. Anlagen in den Schriftsatz eingefügt oder einzelne Seiten von umfangreicheren Dokumenten gedruckt werden. Falls die RA-MICRO Programmfunktionen nicht im Kontextmenü zur Verfügung stehen, besteht über Deaktivierung der Einstellung ''Keine RA-MICRO Funktionen im Kontext-Menü'' auf der Karteikarte ''Support-Info'' der ''Einstellungen Textverarbeitung MS Word'' die Möglichkeit, die Kontextfunktionalität der RA-MICRO Programmfunktionen wiederherzustellen. <br /> | ||
| + | |||
| + | [[Datei:birne.fw.png|link=]] Mit der Tastenkombination [[Datei:TK_Esc.png|link=]][[Datei:e.png|link=]] wird MS Word beendet und zum RA-MICRO Hauptmenü zurückgekehrt. Das aktuelle Dokument wird ohne Sicherheitsabfrage geschlossen!<br /> | ||
| + | |||
| + | [[Datei:birne.fw.png|link=]] Als Textformat empfehlen wir RTF. In diesem Format werden standardmäßig auch alle von RA-MICRO mitgelieferten Textbausteine erstellt. </p> | ||
| + | |||
| + | ==Funktionen in der RA-MICRO Menüleiste== | ||
| + | |||
| + | ===Menü RA-MICRO Word-Schnittstelle=== | ||
| + | |||
| + | Hauptartikel → [https://onlinehilfen.ra-micro.de/wiki2/index.php/Menü_RA-MICRO_Word-Datenschnittstelle#Allgemeines Menü RA-MICRO Word-Datenschnittstelle] | ||
| + | |||
| + | Das Menü ''RA-MICRO Word-Schnittstelle'' bietet eine Übersicht aller wichtigen - in MS Word verfügbaren - RA-MICRO Programmfunktionen. | ||
| + | |||
| + | ===Menü *A-Aufruf=== | ||
| + | |||
| + | [[Datei:menü_a.png|link=]] | ||
| + | |||
| + | Über dieses Menü können die *A-Funktionen (*A / *A, / *A;) aufgerufen werden. | ||
| − | + | ====<u>*A Anschreiben mit Briefkopf</u>==== | |
| − | + | Hauptartikel → [https://onlinehilfen.ra-micro.de/wiki2/index.php/Anschreiben_mit_Briefkopf_(Word)#Allgemeines Anschreiben mit Briefkopf] | |
| − | |||
| − | + | Anschreiben an Aktenbeteiligten oder Adressnummer auf Grundlage eines Briefkopfes ''BK''[Nr]''.rtf'' | |
| − | ==== | + | ====<u>*A, Adresse in Kurzform</u>==== |
| − | |||
| − | + | Hauptartikel → [https://onlinehilfen.ra-micro.de/wiki2/index.php/Adresse_in_Kurzform_(Word)#Allgemeines Adresse in Kurzform] | |
| + | Fügt Adressdaten in das bestehende Dokument ein. | ||
| − | ===* | + | ====<u>*A; Adresse in Langform</u>==== |
| − | |||
| − | |||
| − | + | Hauptartikel → [https://onlinehilfen.ra-micro.de/wiki2/index.php/Adresse_in_Langform_(Word)#Allgemeines Adresse in Langform] | |
| − | |||
| − | + | Fügt Adressdaten inkl. Telefon und Bankverbindung in das bestehende Dokument ein. | |
| − | |||
| − | + | ===*B Beteiligtenauswahl=== | |
| − | + | Hauptartikel → [https://onlinehilfen.ra-micro.de/wiki2/index.php/Beteiligtenauswahl_(Word)#Allgemein Beteiligtenauswahl] | |
| − | Mit | + | Mit der Beteiligtenauswahl können Briefe an einen oder mehrere Aktenbeteiligte erstellt werden. |
| − | + | ===*D Druckdatei laden=== | |
| + | Hauptartikel → [https://onlinehilfen.ra-micro.de/wiki2/index.php/Druckdatei_laden_(Word)#Allgemeines Druckdatei laden] | ||
| − | + | Öffnen oder Einfügen einer gespeicherten Druckdatei über die Nummer. | |
| − | |||
| − | + | ===*E Anschreiben mit RA-MICRO E-Brief=== | |
| − | + | Hauptartikel → [https://onlinehilfen.ra-micro.de/wiki2/index.php/Anschreiben_mit_RA-MICRO_E-Brief_(Word)#Allgemeines Anschreiben mit RA-MICRO E-Brief] | |
| − | |||
| + | Anschreiben per E-Mail im HTML Format mit Briefkopf ''Textbk.email.htm(l)''. | ||
===Menü Speichern=== | ===Menü Speichern=== | ||
| − | |||
| − | ====Druckdatei Speichern==== | + | [[Datei:Schriftverkehr_word_speichern.png|link=]] |
| − | + | ||
| + | Über dieses Menü kann ein Dokument als Druckdatei, Textbaustein oder ins Textverzeichnis gespeichert werden. | ||
| + | |||
| + | ====<u>Druckdatei Speichern</u>==== | ||
| − | Hauptartikel → [https://onlinehilfen.ra-micro.de/wiki2/index.php/ | + | Hauptartikel → [https://onlinehilfen.ra-micro.de/wiki2/index.php/Druckdatei_speichern_(Word)#Allgemeines Druckdatei speichern] |
| − | + | Die Programmfunktion ''Druckdatei speichern'' kommt zum Einsatz, wenn zahlreiche Schreiben zügig nacheinander erstellt, aber erst zu einem späteren Zeitpunkt gedruckt werden sollen. | |
| − | |||
| − | + | ====<u>Dokument an Ordner Text</u>==== | |
| − | Das Textverzeichnis ist in den [[Einstellungen Textverarbeitung MS Word#Karteikarte Allgemein|Einstellungen Textverarbeitung MS | + | Speichert den Text im MS Word-Dokumentfenster im aktuellen Textverzeichnis. |
| + | |||
| + | Das Textverzeichnis ist in den [[Einstellungen Textverarbeitung MS Word#Karteikarte Allgemein|Einstellungen Textverarbeitung MS Word]] hinterlegt. | ||
| − | [[Datei:birne.fw.png|boarder|caption]] Als Dateiformat empfehlen wir das RTF-Format. | + | [[Datei:birne.fw.png|boarder|caption|link=]] Als Dateiformat empfehlen wir das RTF-Format. |
Im Anschluss an den Speichervorgang wird die Programmfunktion [[Akteninfo & Dokumentenverwaltung speichern (Word)#Allgemeines|Akteninfo & Dokumentverwaltung speichern]] aufgerufen. | Im Anschluss an den Speichervorgang wird die Programmfunktion [[Akteninfo & Dokumentenverwaltung speichern (Word)#Allgemeines|Akteninfo & Dokumentverwaltung speichern]] aufgerufen. | ||
| − | ====Ausschnitt an Ordner Text==== | + | ====<u>Ausschnitt an Ordner Text</u>==== |
| − | |||
| − | Speichert den im Word-Dokumentfenster markierten Text im aktuellen Textverzeichnis als RTF-Datei. | + | Speichert den im MS Word-Dokumentfenster markierten Text im aktuellen Textverzeichnis als RTF-Datei. |
Das Textverzeichnis ist in den [[Einstellungen Textverarbeitung MS Word#Karteikarte Allgemein|Einstellungen Textverarbeitung MS Word]] hinterlegt. | Das Textverzeichnis ist in den [[Einstellungen Textverarbeitung MS Word#Karteikarte Allgemein|Einstellungen Textverarbeitung MS Word]] hinterlegt. | ||
| − | Im Anschluss an den Speichervorgang wird die Programmfunktion [[Word#Akteninfo & Dokumentenverwaltung speichern | + | Im Anschluss an den Speichervorgang wird die Programmfunktion [[Akteninfo_%26_Dokumentenverwaltung_speichern_(Word)#Allgemeines|Akteninfo & Dokumentenverwaltung speichern]] aufgerufen. |
| + | ===RA-MICRO Drucken=== | ||
| − | + | Hauptartikel → [https://onlinehilfen.ra-micro.de/wiki2/index.php/RA-MICRO_Drucken_2_(Word)#Allgemeines RA-MICRO Drucken] | |
| − | |||
| − | + | Mithilfe der Programmfunktion ''Drucken'' können die Einstellungen für den Druck eines Schreibens festgelegt, Anlagen zu diesem Schreiben aus verschiedenen Quellen gewählt und für den Druck angefügt sowie Vorgaben für den elektronischen Versand festgelegt werden. | |
===Senden an WebAkte=== | ===Senden an WebAkte=== | ||
| − | |||
| − | Voraussetzung ist eine WebAkte Lizenz, die im RMO Store erworben werden kann, und die verwendete Aktennummer muss als WebAkte angelegt sein. | + | Speichert das aktuelle Dokument in der ''WebAkte''. |
| + | |||
| + | Voraussetzung ist eine WebAkte Lizenz, die im RMO Store erworben werden kann, und die verwendete Aktennummer muss als WebAkte angelegt sein. | ||
| + | |||
| + | Die Lizenzdaten müssen unter ''Kanzlei, E-Workflow Einstellungen'' auf der Karteikarte ''WebAkte'' hinterlegt sein. | ||
| + | |||
| + | Die WebAkte Zugriffsberechtigungen stehen im Menü ''WebAkte'' der ''E-Akte'' zur Verfügung. | ||
| + | |||
| + | ===Menü E-Versand=== | ||
| + | |||
| + | [[Datei:Schriftverkehr_word_e-versandmenue.png|link=]] | ||
| + | |||
| + | Hauptartikel → [https://onlinehilfen.ra-micro.de/index.php/E-Versand_(Word)#Allgemeines E-Versand] | ||
| + | |||
| + | ====<u>E-Versand (Original)</u>==== | ||
| − | + | Elektronischer Versand eines Dokuments mit Anlagen im Originalformat als E-Mail, E-Brief oder im PDF-Format als beA Nachricht. | |
| + | Gemäß § 2 ERVV sind bei beA-Versand nur PDF und TIFF zulässig. | ||
| − | + | ====<u>E-Versand (PDF)</u>==== | |
| + | Elektronischer Versand eines Dokuments mit Anlagen im PDF-Format als E-Mail, E-Brief oder beA Nachricht. | ||
===Menü E-Mail-Versand=== | ===Menü E-Mail-Versand=== | ||
| + | |||
<imagemap> | <imagemap> | ||
Datei:Schriftverkehr_word_emailmenue.png| | Datei:Schriftverkehr_word_emailmenue.png| | ||
| Zeile 290: | Zeile 855: | ||
</imagemap> | </imagemap> | ||
| − | ====als Text / als HTML==== | + | ====<u>als Text / als HTML</u>==== |
| − | Hier kann gewählt werden, ob das Dokument im Text- oder HTML-Format in die E-Mail Nachricht eingefügt werden soll. Wurde ''als Text'' gewählt, werden Schriftauszeichnungen, wie z. B. fett und kursiv, und Grafiken nicht in das E-Mail Fenster übernommen. | + | |
| + | Hier kann gewählt werden, ob das Dokument im Text- oder HTML-Format in die E-Mail Nachricht eingefügt werden soll. Wurde ''als Text'' gewählt, werden Schriftauszeichnungen, wie z. B. fett und kursiv, und Grafiken nicht in das E-Mail Fenster übernommen. | ||
| + | |||
| + | Mit der Auswahl ''als HTML'' bleiben Schriftauszeichnungen und Grafiken erhalten, die E-Mail beansprucht dadurch jedoch mehr Speicherplatz. | ||
| − | + | ====<u>Anlage Textformat (RTF) / (DOC) / (DOCX) / (PDF)</u>==== | |
| − | |||
Hier kann gewählt werden, in welchem Format das gewünschte Dokument als E-Mail Anlage versendet werden soll. | Hier kann gewählt werden, in welchem Format das gewünschte Dokument als E-Mail Anlage versendet werden soll. | ||
| + | ===Menü E-Workflow=== | ||
| − | |||
<imagemap> | <imagemap> | ||
Datei:Schriftverkehr_word_eworkflowmenue.png| | Datei:Schriftverkehr_word_eworkflowmenue.png| | ||
| Zeile 306: | Zeile 873: | ||
rect 3 122 235 156 [[Word#Menü E-Workflow|Senden an E-Brief Empfänger]] | rect 3 122 235 156 [[Word#Menü E-Workflow|Senden an E-Brief Empfänger]] | ||
rect 1 163 235 195 [[Word#Menü E-Workflow|Senden an E-Brief Mandant]] | rect 1 163 235 195 [[Word#Menü E-Workflow|Senden an E-Brief Mandant]] | ||
| − | rect 2 209 231 240 [[Word# | + | rect 2 209 231 240 [[Senden an Postkorb (Word)#Allgemeines|Senden an Postkorb]] |
desc none | desc none | ||
</imagemap> | </imagemap> | ||
| + | ====<u>Senden als E-Brief</u>==== | ||
| − | |||
Übermittelt das mit ''*E'' erstellte Dokument an den ''E-Brief''. | Übermittelt das mit ''*E'' erstellte Dokument an den ''E-Brief''. | ||
| − | Falls kein Dokument mit E-Briefkopf geladen ist, wird ein neues Dokument mit ''E-Briefkopf'' geladen, dass in Word vervollständigt und anschließend nochmals mit ''Senden als E-Brief'' an den ''E-Brief'' übermittelt wird. | + | Falls kein Dokument mit E-Briefkopf geladen ist, wird ein neues Dokument mit ''E-Briefkopf'' geladen, dass in MS Word vervollständigt und anschließend nochmals mit ''Senden als E-Brief'' an den ''E-Brief'' übermittelt wird. |
| + | |||
| + | ====<u>Senden an E-Brief Empfänger</u>==== | ||
| − | + | [[Datei:Schriftverkehr_word_SendenanEbriefEmpfaenger.png|link=]] | |
| − | [[Datei:Schriftverkehr_word_SendenanEbriefEmpfaenger.png]] | ||
Sendet das aktuelle Dokument in dem gewählten Format als Anlage zu einem ''E-Brief'' an den jeweiligen Empfänger. | Sendet das aktuelle Dokument in dem gewählten Format als Anlage zu einem ''E-Brief'' an den jeweiligen Empfänger. | ||
| Zeile 324: | Zeile 892: | ||
Voraussetzung ist, dass zu dem Empfänger eine E-Mail-Adresse hinterlegt ist. | Voraussetzung ist, dass zu dem Empfänger eine E-Mail-Adresse hinterlegt ist. | ||
| − | ====Senden an E-Brief Mandant==== | + | ====<u>Senden an E-Brief Mandant</u>==== |
| − | [[Datei:Schriftverkehr_word_sendenanebriefmandant.png]] | + | |
| + | [[Datei:Schriftverkehr_word_sendenanebriefmandant.png|link=]] | ||
Sendet das aktuelle Dokument in dem gewählten Format als Anlage zu einem ''E-Brief'' an den Mandanten. | Sendet das aktuelle Dokument in dem gewählten Format als Anlage zu einem ''E-Brief'' an den Mandanten. | ||
| Zeile 331: | Zeile 900: | ||
Voraussetzung ist, dass zu dem Mandanten eine E-Mail-Adresse hinterlegt ist. | Voraussetzung ist, dass zu dem Mandanten eine E-Mail-Adresse hinterlegt ist. | ||
| − | ====Senden an | + | ====<u>Senden an Postkorb</u>==== |
| − | |||
| − | + | Hauptartikel → [https://onlinehilfen.ra-micro.de/wiki2/index.php/Senden_an_Postkorb_(Word) Senden an Postkorb] | |
| − | + | Das Dokument kann hierüber an den Postkorb eines Benutzers oder an den Zentralen Postkorb gesandt werden. | |
| − | |||
| + | ===Senden an E-Akte=== | ||
| − | + | Hauptartikel → [https://onlinehilfen.ra-micro.de/wiki2/index.php/Senden_an_E-Akte_(Word)#Allgemeines Senden an E-Akte (Word)] | |
| − | |||
| − | + | Über diese Programmfunktion können in MS Word erstellte Dokumente in die ''E-Akte'' gespeichert werden. | |
===Textbausteinverwaltung=== | ===Textbausteinverwaltung=== | ||
| − | |||
Hauptartikel → [https://onlinehilfen.ra-micro.de/wiki2/index.php/Textbausteine#Allgemeines Textbausteine] | Hauptartikel → [https://onlinehilfen.ra-micro.de/wiki2/index.php/Textbausteine#Allgemeines Textbausteine] | ||
| + | |||
| + | Mit der ''Textbausteinverwaltung'' können Textbausteine zu verschiedenen Themengebieten in einen bereits vorhandenen Text eingefügt werden. | ||
| + | |||
| + | ===RA-MICRO Stammdaten-Platzhalter einfügen=== | ||
| + | [[Datei:Schriftverkehr word rub einfügen.png|link=]] | ||
| + | |||
| + | Hierüber können Rubrum-Platzhalter einfacher und schneller in neue Textbausteine bzw. vorhandene Textbausteine eingefügt werden. | ||
| + | Die Maske ''RA-MICRO Stammdaten-PH einfügen'' kann beliebig links, rechts bzw. oben in Word angeheftet und auch hinsichtlich der Größe angepasst werden. | ||
| + | |||
| + | Mittels Doppelklick lassen sich die Listen öffnen und die darunter aufgelisteten Rubrum-Platzhalter können ebenfalls via doppelten Mausklick in einen vorhandenen oder neuen Textbaustein eingefügt werden. | ||
| + | |||
| + | Rubrum-Platzhalter dienen z. B. der Erstellung von Klagerubren und werden in Textbausteinen mit vorhandenen Akten- bzw. Adressdaten ersetzt. | ||
===Übersendungszettel=== | ===Übersendungszettel=== | ||
| − | |||
| − | Hauptartikel → [https://onlinehilfen.ra-micro.de/wiki2/index.php/Übersendungszettel Übersendungszettel] | + | Hauptartikel → [https://onlinehilfen.ra-micro.de/wiki2/index.php/Übersendungszettel#Allgemein Übersendungszettel] |
| + | |||
| + | Die Programmfunktion ''Übersendungszettel'' ermöglicht das schnelle Erstellen eines kurzen Begleitschreibens. | ||
===Kurzbrief=== | ===Kurzbrief=== | ||
| − | |||
| − | Hauptartikel → [https://onlinehilfen.ra-micro.de/wiki2/index.php/ | + | Hauptartikel → [https://onlinehilfen.ra-micro.de/wiki2/index.php/Kurzbrief_(Word)#Allgemeines Kurzbrief Word] |
| + | |||
| + | Die Programmfunktion ''Kurzbrief'' ermöglicht das schnelle menügesteuerte Erstellen eines Standardschreibens. | ||
| + | |||
| + | ===Beteiligtenrundschreiben=== | ||
| + | Hauptartikel → [https://onlinehilfen.ra-micro.de/index.php/Beteiligtenrundschreiben_(Word)#Allgemeines Beteiligtenrundschreiben] | ||
| + | |||
| + | Mit dem Beteiligtenrundschreiben können pro Akte Briefe gleichen Inhalts an mehrere Aktenbeteiligte gleichzeitig auf kombinierbaren Versandwegen verschickt werden. | ||
===Massensendung=== | ===Massensendung=== | ||
| − | |||
| + | Hauptartikel → [https://onlinehilfen.ra-micro.de/wiki2/index.php/Massensendung_(Word)#Allgemeines Massensendung]; | ||
| − | === | + | Diese Programmfunktion fasst die bisherigen Programmfunktionen der internen Schnittstelle ''Auftraggeberrundschreiben'' und ''Serienbrief'' zusammen und dient der zeitsparenden Erstellung von Massensendungen. |
| − | [[Datei: | + | |
| + | ===vOffice VideoCall Einladung=== | ||
| + | Hierüber kann ein Einladungslink zu einem vOffice VideoCall mit einem RA-MICRO Benutzer in einen Text eingefügt werden. | ||
| + | |||
| + | [[Datei:Schriftverkehr word voffice.png|link=]] | ||
| − | + | Über das Einladungsfenster wird in den Warteraum eines auswählbaren RA-MICRO/vOffice Benutzers eingeladen. Es können die Gültigkeitsdauer des Einladungslinks bestimmt, ein Textbaustein ausgewählt sowie ein Text hinzugefügt werden. | |
| − | |||
| − | + | Die Funktion steht erst nach erfolgter vOffice Einrichtung über die Auswahl ''vOffice'' im RA-MICRO Hauptmenü zur Verfügung. | |
| − | |||
| − | === | + | ===Menü RVG und Notarkosten, Tabelle=== |
| − | |||
| + | [[Datei:Schriftverkehr_Word_splitrvg.png|link=]] | ||
| − | === | + | ====<u>RVG-Berechnung</u>==== |
| − | |||
| − | |||
| − | + | Hauptartikel → [https://onlinehilfen.ra-micro.de/wiki2/index.php/RVG_Berechnung#Allgemeines RVG Berechnung] | |
| − | |||
| − | + | Mit der Programmfunktion ''RVG-Berechnung'' können Rechtsanwaltsgebühren nach dem RVG berechnet und in die Textverarbeitung eingefügt werden. | |
| − | |||
| − | + | ====<u>Notarkostenberechnung</u>==== | |
| − | + | Hauptartikel → [https://onlinehilfen.ra-micro.de/index.php/Notar_Kostenrechnung#Allgemeines Notarkostenberechnung] | |
| − | ==== | + | ====<u>Tabelle</u>==== |
| − | |||
| − | + | Hauptartikel → [https://onlinehilfen.ra-micro.de/wiki2/index.php/Tabelle_einfügen#Allgemeines Tabelle einfügen] | |
| − | |||
| + | Die Programmfunktion ''Tabelle einfügen'' dient dazu, durch automatisierte Schnelleingabe Listen, Aufstellungen und Kolonnen zu schreiben. | ||
| − | === | + | ===Grußformel einfügen=== |
| − | |||
| − | + | Hauptartikel → [https://onlinehilfen.ra-micro.de/wiki2/index.php/Grußformel_(Word) Grußformel] | |
| − | === | + | ===Anlagenverzeichnis einfügen=== |
| − | Hauptartikel → [https://onlinehilfen.ra-micro.de/wiki2/index.php/ | + | Hauptartikel → [https://onlinehilfen.ra-micro.de/wiki2/index.php/Anlagenverzeichnis_bearbeiten_(Word)#Allgemeines Anlagenverzeichnis bearbeiten (Word)] |
| − | |||
Das Anlagenverzeichnis wird am Ende des aktuellen Dokuments ausgegeben. | Das Anlagenverzeichnis wird am Ende des aktuellen Dokuments ausgegeben. | ||
| + | Eine Bearbeitung des Anlagenverzeichnisses ist über die Funktion [https://onlinehilfen.ra-micro.de/index.php/Anlagenverzeichnis_bearbeiten_(Word)#Allgemeines Anlagenverzeichnis bearbeiten] über das Kontextmenü möglich, wenn die Einstellung ''Keine RA-MICRO Funktionen im Kontext-Menü'' in den ''Einstellungen Textverarbeitung MS-Word'' auf der Karteikarte Support-Info gesetzt ist. | ||
| + | ===Menü Platzhalter, Wiedervorlagen=== | ||
| − | + | [[Datei:Schriftverkehr_word_platzhaltersplit.png|Schriftverkehr_word_platzhaltersplit.png]] | |
| − | [[Datei:Schriftverkehr_word_platzhaltersplit.png]] | ||
Über dieses Menü können verschiedene Platzhalter ausgewählt und zu einem Dokument eingefügt werden. | Über dieses Menü können verschiedene Platzhalter ausgewählt und zu einem Dokument eingefügt werden. | ||
| − | ====Platzhalter für Artikel/Pronomen/Endungen==== | + | ====<u>Platzhalter für Artikel/Pronomen/Endungen</u>==== |
| − | Hauptartikel → [https://onlinehilfen.ra-micro.de/wiki2/index.php/Platzhalter_für_Artikel/Pronomen/Endungen Platzhalter für Artikel/Pronomen/Endungen] | + | |
| + | Hauptartikel → [https://onlinehilfen.ra-micro.de/wiki2/index.php/Platzhalter_für_Artikel/Pronomen/Endungen#Allgemeines Platzhalter für Artikel/Pronomen/Endungen] | ||
| + | |||
| + | Mit dieser Programmfunktion können Platzhalter für Artikel, Personalpronomen sowie Substantiv- und Pronomen-Endung in das ''Texteingabefenster'' eingefügt werden. | ||
| + | |||
| + | ====<u>Abschrift-Platzhalter</u>==== | ||
| + | |||
| + | Der Abschrift-Platzhalter dient dazu, in den Dokumenten das Kennzeichen ''Original'', ''Abschrift'' etc. automatisch aufzudrucken. Durch diese Programmfunktion ist es nicht mehr nötig, die Dokumente mit dem entsprechenden Stempel zu versehen. | ||
| − | + | Über [https://onlinehilfen.ra-micro.de/index.php/Briefkopf_bearbeiten_(Word)#Allgemeines Briefkopf bearbeiten] ist der zu bearbeitende Briefkopf aufzurufen. | |
| − | |||
| − | + | Im [https://onlinehilfen.ra-micro.de/index.php/Word#Allgemeines Menüband von Word] über die Hauptregisterkarte ''RA-MICRO'', Gruppe ''Einfügen'', Menü [[Datei:Schriftverkehr_word_splitmenueplatzhalter.png|link=]], sowie im MS Word-Menü ''RA-MICRO'' kann dann der Abschrift-Platzhalter als sichtbarer Positionsrahmen mit bereits vorgegebener Textmarke ''Abschrift'' an Cursorposition eingefügt und bei Bedarf formatiert werden. Sollte in der verwendeten Briefkopf-Datei ein entsprechender Platzhalter bereits vorhanden sein, wird eine Hinweismeldung ausgegeben. Der Abschrift-Platzhalter darf in einem Briefkopf nur einmal vorhanden sein. | |
| − | + | Sofern die sichtbare Umrahmung entfernt werden soll, ist der Rahmen zu markieren, über Rechtsklick das MS Word Kontextmenü ''Rahmen und Schattierung'' aufzurufen und abschließend auf der Karteikarte ''Rahmen'' die Einstellung ''Ohne'' zu wählen. | |
| − | + | Zum Abschluss ist die Briefkopf-Datei in MS Word über ''Speichern'' im Menü ''Datei'' zu sichern. | |
| − | + | Der Abschrift-Platzhalter wird automatisch mit den in [https://onlinehilfen.ra-micro.de/index.php/RA-MICRO_Drucken_(Word)#Allgemeines RA-MICRO Drucken] gewählten Aufdrucken ersetzt. | |
| − | + | ====<u>DIN-Adress-Platzhalter</u>==== | |
| − | + | Mit der Programmfunktion DIN-Adress-PH einfügen bzw. DIN-Adress-Platzhalter wird in den Briefkopf ein Adressfeld nach den Vorschriften der DIN 5008 eingefügt. Das Adressfeld wird durch einen Positionsrahmen mit dem Platzhalter $DINAdresse dargestellt. Die DIN 5008 sieht derzeit die ersten drei Zeilen einer Anschrift für Postvermerke vor und fordert den Wegfall der Leerzeile zwischen Hausanschrift und Postleitzahl/Ort. | |
| − | Mit der Programmfunktion DIN-Adress-PH einfügen bzw. DIN-Adress-Platzhalter wird in den Briefkopf ein Adressfeld nach den Vorschriften der DIN 5008 eingefügt. Das Adressfeld wird durch einen Positionsrahmen mit dem Platzhalter $DINAdresse dargestellt. Die DIN 5008 sieht derzeit die ersten drei Zeilen einer Anschrift für Postvermerke vor und fordert den Wegfall der Leerzeile zwischen Hausanschrift und Postleitzahl/Ort. | ||
| − | Der Platzhalter $DINAdresse kann als Positionsrahmen z. B. im Word-Menüband über die Hauptregisterkarte RA-MICRO, Gruppe Einfügen, Menü Platzhalter Wiedervorlagen [[Datei:Schriftverkehr_word_splitmenueplatzhalter.png]], oder über das RA-MICRO Dateimenü von Word an Cursorposition eingefügt werden. | + | Der Platzhalter $DINAdresse kann als Positionsrahmen z. B. im MS Word-Menüband über die Hauptregisterkarte RA-MICRO, Gruppe Einfügen, Menü Platzhalter Wiedervorlagen [[Datei:Schriftverkehr_word_splitmenueplatzhalter.png|link=]], oder über das RA-MICRO Dateimenü von MS Word an Cursorposition eingefügt werden. |
| − | + | <u>Bei Verwendung dieses Platzhalters setzt sich das Anschriftenfeld aus folgenden neun Zeilen zusammen:</u> | |
1. Zeile: Postvermerk1 <br /> | 1. Zeile: Postvermerk1 <br /> | ||
| Zeile 443: | Zeile 1.029: | ||
4. Zeile: Anrede <br /> | 4. Zeile: Anrede <br /> | ||
5. Zeile: Name <br /> | 5. Zeile: Name <br /> | ||
| − | 6. Zeile: Adresszusatz/Ansprechpartner <br /> | + | 6. Zeile: Adresszusatz / Ansprechpartner <br /> |
7. Zeile: Straße <br /> | 7. Zeile: Straße <br /> | ||
8. Zeile: PLZ Ort <br /> | 8. Zeile: PLZ Ort <br /> | ||
| Zeile 454: | Zeile 1.040: | ||
Der Platzhalter $DINAdresse wird auch etwa künftige Änderungen der DIN-Vorschriften berücksichtigen, sodass Schreiben der Kanzlei immer den aktuellen Anforderungen entsprechen werden. | Der Platzhalter $DINAdresse wird auch etwa künftige Änderungen der DIN-Vorschriften berücksichtigen, sodass Schreiben der Kanzlei immer den aktuellen Anforderungen entsprechen werden. | ||
| − | [[Datei:birne.fw.png|boarder|caption]] Bevor der Platzhalter $DINAdresse eingefügt wird, müssen die bisherigen Adressfeld-Platzhalter $1 - $5 aus dem Briefkopf entfernt werden. Der Platzhalter $DINAdresse wird vom Programm automatisch DIN-gerecht eingefügt. Der Briefkopf ist ggf. entsprechend anzupassen. | + | [[Datei:birne.fw.png|boarder|caption|link=]] Bevor der Platzhalter $DINAdresse eingefügt wird, müssen die bisherigen Adressfeld-Platzhalter $1 - $5 aus dem Briefkopf entfernt werden. Der Platzhalter $DINAdresse wird vom Programm automatisch DIN-gerecht eingefügt. Der Briefkopf ist ggf. entsprechend anzupassen. |
| − | ====Frist-Platzhalter==== | + | ====<u>Frist-Platzhalter</u>==== |
| − | |||
| − | + | Hauptartikel → [https://onlinehilfen.ra-micro.de/wiki2/index.php/Fristplatzhalter_(Word)#Allgemeines Fristplatzhalter] | |
| − | + | Diese Programmfunktion fügt den Platzhalter ''^Frist''[Zahl], z. B. ''^Frist10'', an Cursorposition ein. Die Frist wird beim Druck aktualisiert und ist beschränkt auf 9999 Tage. | |
| − | + | ====<u>Umsatzsteuernummer</u>==== | |
| − | + | Fügt den Platzhalter für die Ausgabe der Umsatzsteuernummer an Cursorposition in das Dokument ein. | |
| − | |||
| − | + | Die Umsatzsteuernummer ist unter ''Kanzlei, Allgemeine Einstellungen'' unter ''1.16 USt-Nummer der Kanzlei'' hinterlegt und ersetzt beim Druck den Platzhalter. | |
| − | ===== | + | ====<u>TVM Textvariablen-Platzhalter</u>==== |
| − | |||
| − | + | Hauptartikel → [https://onlinehilfen.ra-micro.de/wiki2/index.php/WDM-Textvariablen_(Word)#Allgemeines TVM-Textvariablen (Word)] | |
| − | |||
| − | + | Mit dieser Programmfunktion können TVM-Platzhalter in Textbausteine eingefügt werden. | |
| − | |||
| − | ===== | + | ====<u>Automatische Wiedervorlage</u>==== |
| − | |||
| − | + | Hauptartikel → [https://onlinehilfen.ra-micro.de/wiki2/index.php/Automatische_Wiedervorlage_(Word)#Allgemeines Automatische Wiedervorlage (Word)] | |
| − | |||
| − | + | Diese Programmfunktion fügt den Platzhalter ''<WVauto...>'' für die ''automatische Wiedervorlage'' an Cursorposition in einen Textbaustein ein. | |
| − | === | + | ===DictaNet Player=== |
| − | |||
| − | + | Ruft den DictaNet Player auf. Zur Übergabe des Diktats an die ''RA-MICRO Datenschnittstelle'' ist in den ''DictaNet Optionen'' die Wahl ''Diktat-Informationen an gestartete Textverarbeitung übergeben'' zu treffen. | |
| − | |||
| − | === | + | ===TVM-Textvariablen-Datenbank=== |
| − | |||
| − | + | Hauptartikel → [https://onlinehilfen.ra-micro.de/wiki2/index.php/Textbaustein-WDM#Allgemeines Textbaustein-TVM] | |
| − | Hauptartikel → [https://onlinehilfen.ra-micro.de/wiki2/index.php/Textbaustein-WDM#Allgemeines Textbaustein- | ||
| − | + | Mithilfe der TVM-Textvariablen-Datenbank können Formulare und Masken erstellt werden, in denen mandatsbezogene Daten zu einer Akte erfasst und über TVM-Platzhalter in der Textverarbeitung verarbeitet werden können. | |
| − | |||
| − | + | ===Menü Briefkopf MS Word, RTF nach DOCX, Platzhalter + Kurzaufrufe=== | |
| − | + | [[Datei:Schriftverkehr_word_splitbriefkopf.png|link=]] | |
| − | |||
| − | + | Über dieses Menü können Briefköpfe bearbeitet, Dokument-Formate von RTF nach DOCX konvertiert und das Handbuch ''Platzhalter + Kurzaufrufe'' geöffnet werden. | |
| − | |||
| − | |||
| − | + | ====<u>Briefkopf MS Word</u>==== | |
| − | |||
| − | |||
| − | |||
| − | + | Hauptartikel → [https://onlinehilfen.ra-micro.de/wiki2/index.php/Briefkopf_bearbeiten_(Word)#Allgemeines Briefkopf bearbeiten] | |
| − | |||
| − | + | Änderungen an Briefköpfen können bequem über diese Programmfunktion erfolgen. | |
| − | + | ====<u>Konvertieren von RTF nach DOCX</u>==== | |
| − | + | Hauptartikel → [https://onlinehilfen.ra-micro.de/wiki2/index.php/Konvertieren_von_RTF_nach_DOCX_(Word)#Allgemeines Konvertieren von RTF nach DOCX] | |
| − | |||
| − | ===== | + | ====<u>Platzhalter + Kurzaufrufe</u>==== |
| − | |||
| − | + | Aufruf des Handbuchs ''Platzhalter + Kurzaufrufe''. | |
| − | Aufruf des Handbuchs ''Platzhalter + Kurzaufrufe''. | ||
===Menü Dokumente=== | ===Menü Dokumente=== | ||
| − | |||
| + | [[Datei:Schriftverkehr_word_dokumentensplit.png|link=]] | ||
| + | |||
| + | ====<u>Druckdatei-Fenster</u>==== | ||
| − | + | Hauptartikel → [https://onlinehilfen.ra-micro.de/wiki2/index.php/Druckdatei-Fenster_(Word)#Allgemein Druckdatei-Fenster] | |
| − | Hauptartikel → [https://onlinehilfen.ra-micro.de/wiki2/index.php/Druckdatei-Fenster Druckdatei-Fenster | + | |
| + | Das ''Druckdatei-Fenster'' listet alle im Druckdateiverzeichnis gespeicherten Druckdateien auf. | ||
| + | |||
| + | ====<u>E-Akte</u>==== | ||
| − | |||
Startet die [https://onlinehilfen.ra-micro.de/wiki2/index.php/E-Akte#Allgemeines E-Akte] zur elektronischen Akteneinsicht. | Startet die [https://onlinehilfen.ra-micro.de/wiki2/index.php/E-Akte#Allgemeines E-Akte] zur elektronischen Akteneinsicht. | ||
| − | ====Druckdateiverwaltung==== | + | ====<u>Druckdateiverwaltung</u>==== |
| − | |||
| − | Die ''Druckdateiverwaltung'' ist | + | Die ''Druckdateiverwaltung'' ist eine Untermenge der [https://onlinehilfen.ra-micro.de/wiki2/index.php/E-Akte#Allgemeines E-Akte] und gibt eine Übersicht über alle Druckdateien. Druckdateien können benutzerbezogen mit oder ohne Jahrgang unter einer laufenden Nummer gespeichert werden. |
| − | Fortlaufend nummerierte Schriftsätze können unter ihrer Nummer beliebig oft in der Textverarbeitung geändert, als Entwurf in der Druckdateiverwaltung und als verlinkte PDF-Datei in der | + | Die ''Druckdateiverwaltung'' ist ein seit Jahrzehnten praxisbewährtes und eingeführtes System zur Identifizierung von Schriftsätzen der Kanzlei und ein Entwurfssystem für Schriftsätze. Fortlaufend nummerierte Schriftsätze können unter ihrer Nummer beliebig oft in der ''Textverarbeitung'' geändert, als Entwurf in der ''Druckdateiverwaltung'' und als verlinkte PDF-Datei in der [https://onlinehilfen.ra-micro.de/wiki2/index.php/E-Akte#Allgemeines E-Akte] gespeichert werden. |
| − | + | Fortlaufend nummerierte Schriftsätze können unter ihrer Nummer beliebig oft in der Textverarbeitung geändert, als Entwurf in der Druckdateiverwaltung und als verlinkte PDF-Datei in der ''E-Akte'' gespeichert werden. | |
| − | |||
| − | [[Datei:birne.fw.png]]Für diese Ansicht der [https://onlinehilfen.ra-micro.de/wiki2/index.php/E-Akte E-Akte] setzen wir voraus, dass in den ''E-Workflow Einstellungen'' auf der Karteikarte ''E-Akte'' die Einstellung ''Classic Icon Ansicht'' nicht gesetzt ist. | + | In der ''RA-MICRO MS Word-Schnittstelle + (extern)'' gibt es dafür die Programmfunktion ''Druckdatei speichern''. |
| + | Über ''RA-MICRO Drucken'' besteht ebenfalls die Möglichkeit, Dokumente als Druckdateien zu speichern. | ||
| + | |||
| + | [[Datei:birne.fw.png|link=]]Für diese Ansicht der [https://onlinehilfen.ra-micro.de/wiki2/index.php/E-Akte#Allgemeines E-Akte] setzen wir voraus, dass in den ''E-Workflow Einstellungen'' auf der Karteikarte ''E-Akte'' die Einstellung ''Classic Icon Ansicht'' nicht gesetzt ist. | ||
| + | |||
| + | ====<u>Dokumentenverwaltung</u>==== | ||
| − | |||
Startet die [https://onlinehilfen.ra-micro.de/wiki2/index.php/Dokumente#Allgemein Dokumentenverwaltung]. | Startet die [https://onlinehilfen.ra-micro.de/wiki2/index.php/Dokumente#Allgemein Dokumentenverwaltung]. | ||
| − | Die ''Dokumentenverwaltung'' ist eine Untermenge der [https://onlinehilfen.ra-micro.de/wiki2/index.php/E-Akte E-Akte], in der nur mit der ''Textverarbeitung'' zur Akte erstellte Dokumente (Druck- und Textdateien) - fortlaufend nummeriert als ''Druckdatei'' bzw. unter einem individuell vergebenen Namen als zur Akte gespeicherte Textdatei - pro E-Akte verwaltet werden kann. | + | Die ''Dokumentenverwaltung'' ist eine Untermenge der [https://onlinehilfen.ra-micro.de/wiki2/index.php/E-Akte#Allgemeines E-Akte], in der nur mit der ''Textverarbeitung'' zur Akte erstellte Dokumente (Druck- und Textdateien) - fortlaufend nummeriert als ''Druckdatei'' bzw. unter einem individuell vergebenen Namen als zur Akte gespeicherte Textdatei - pro E-Akte verwaltet werden kann. |
| + | |||
| + | Die dort gespeicherten Dokumente können beliebig geändert, überschrieben und zusätzlich auch in die ''E-Akte'' verlinkt werden. Die ''Dokumentenverwaltung'' ist insofern einer Art "Entwurfsverwaltung" gleichzusetzen. | ||
| − | + | ====<u>E-Akten Fenster</u>==== | |
| − | |||
Das [https://onlinehilfen.ra-micro.de/wiki2/index.php/E-Akten_Fenster#Allgemeines RA-MICRO E-Akten Fenster] – primär für den anwaltlichen Gebrauch vorgesehen – ist ein modernes und praxistaugliches Anzeigeprogramm für elektronische Akten (E-Akten) und bietet einen schnellen Überblick über Bestand und Inhalt der zu einer Akte gespeicherten Dokumente und zu diesen gespeicherten Notizen und Verfügungen. | Das [https://onlinehilfen.ra-micro.de/wiki2/index.php/E-Akten_Fenster#Allgemeines RA-MICRO E-Akten Fenster] – primär für den anwaltlichen Gebrauch vorgesehen – ist ein modernes und praxistaugliches Anzeigeprogramm für elektronische Akten (E-Akten) und bietet einen schnellen Überblick über Bestand und Inhalt der zu einer Akte gespeicherten Dokumente und zu diesen gespeicherten Notizen und Verfügungen. | ||
| − | ====Briefdateiverwaltung==== | + | ====<u>Briefdateiverwaltung</u>==== |
| + | |||
Ruft die [https://onlinehilfen.ra-micro.de/wiki2/index.php/Briefdateien#Allgemein Briefdateiverwaltung] auf. | Ruft die [https://onlinehilfen.ra-micro.de/wiki2/index.php/Briefdateien#Allgemein Briefdateiverwaltung] auf. | ||
| − | Die in den RA-MICRO Programmbereichen außerhalb der Textverarbeitung erstellten Dokumente (wie z. B. Rechnungen aus dem Modul ''Gebühren'', Dokumente aus der ''Zwangsvollstreckung'' usw.) können anstelle des Direktdrucks zunächst in der ''Briefdateiverwaltung'' zwischengespeichert werden. Quasi als "To-Do-Liste" zeigt sie Dokumente an, die einer Nachbearbeitung in der Textverarbeitung bedürfen. Die Briefdateien werden in Bezug auf die zuletzt gewählte E-Akte zu dem gewählten Benutzer angezeigt. | + | Die in den RA-MICRO Programmbereichen außerhalb der Textverarbeitung erstellten Dokumente (wie z. B. Rechnungen aus dem Modul ''Gebühren'', Dokumente aus der ''Zwangsvollstreckung'' usw.) können anstelle des Direktdrucks zunächst in der ''Briefdateiverwaltung'' zwischengespeichert werden. Quasi als "To-Do-Liste" zeigt sie Dokumente an, die einer Nachbearbeitung in der Textverarbeitung bedürfen. Die Briefdateien werden in Bezug auf die zuletzt gewählte E-Akte zu dem gewählten Benutzer angezeigt. |
===Einstellungen=== | ===Einstellungen=== | ||
| − | |||
| − | + | Hauptartikel → [https://onlinehilfen.ra-micro.de/wiki2/index.php/Einstellungen_Textverarbeitung_MS_Word#Allgemeines Einstellungen Textverarbeitung MS Word] | |
==Weitere Funktionen und Erklärungen== | ==Weitere Funktionen und Erklärungen== | ||
| − | ===Adressfeld nach DIN 5008=== | + | ===Adressfeld nach DIN 5008=== |
| − | |||
| − | Der Platzhalter ''$DINAdresse'' kann als Positionsrahmen z. B. im [ | + | Mit der Programmfunktion ''DIN-Adress-PH einfügen'' bzw. ''DIN-Adress-Platzhalter'' wird in den Briefkopf ein Adressfeld nach den Vorschriften der DIN 5008 eingefügt. Das Adressfeld wird durch einen Positionsrahmen mit dem Platzhalter ''$DINAdresse'' dargestellt. Die DIN 5008 sieht derzeit die ersten drei Zeilen einer Anschrift für Postvermerke vor und fordert den Wegfall der Leerzeile zwischen Hausanschrift und Postleitzahl / Ort. |
| + | |||
| + | Der Platzhalter ''$DINAdresse'' kann als Positionsrahmen z. B. im [https://onlinehilfen.ra-micro.de/index.php/Word#Allgemeines Menüband von MS Word] über die Hauptregisterkarte ''RA-MICRO'', Gruppe ''Einfügen'', Menü ''Platzhalter Wiedervorlagen'' [[Datei:Schriftverkehr_word_splitmenueplatzhalter.png|link=]], oder über das RA-MICRO [https://onlinehilfen.ra-micro.de/index.php/RA-MICRO_Dateimen%C3%BC_(Word)#Allgemein Dateimenü] von MS Word an Cursorposition eingefügt werden. | ||
'''Bei Verwendung dieses Platzhalters setzt sich das Anschriftenfeld aus folgenden neun Zeilen zusammen: | '''Bei Verwendung dieses Platzhalters setzt sich das Anschriftenfeld aus folgenden neun Zeilen zusammen: | ||
| Zeile 589: | Zeile 1.161: | ||
# Zeile: Anrede | # Zeile: Anrede | ||
# Zeile: Name | # Zeile: Name | ||
| − | # Zeile: Adresszusatz/Ansprechpartner | + | # Zeile: Adresszusatz / Ansprechpartner |
# Zeile: Straße | # Zeile: Straße | ||
# Zeile: PLZ Ort | # Zeile: PLZ Ort | ||
| Zeile 598: | Zeile 1.170: | ||
Bei ausländischen Adressen wird ebenfalls das Empfängerland in Großbuchstaben (in deutscher Sprache) ausgegeben. | Bei ausländischen Adressen wird ebenfalls das Empfängerland in Großbuchstaben (in deutscher Sprache) ausgegeben. | ||
| − | Der Platzhalter ''$DINAdresse'' wird auch etwa künftige Änderungen der DIN-Vorschriften berücksichtigen, sodass Schreiben der Kanzlei immer den aktuellen Anforderungen entsprechen werden | + | Der Platzhalter ''$DINAdresse'' wird auch etwa künftige Änderungen der DIN-Vorschriften berücksichtigen, sodass Schreiben der Kanzlei immer den aktuellen Anforderungen entsprechen werden. |
| − | |||
| − | |||
| + | [[Datei:birne.fw.png|boarder|caption|link=]] Bevor der Platzhalter ''$DINAdresse'' eingefügt wird, müssen die bisherigen Adressfeld-Platzhalter ''$1 - $5'' aus dem Briefkopf entfernt werden. Der Platzhalter ''$DINAdresse'' wird vom Programm automatisch DIN-gerecht eingefügt. Der Briefkopf ist ggf. entsprechend anzupassen. | ||
===Akten zur Adressnummer=== | ===Akten zur Adressnummer=== | ||
| − | |||
| − | + | [[Datei:aktenauswahl.png|link=]] | |
| + | Bei Aufruf ''*B''[Adressnummer] wird sofort nach dem Aufruf die Auswahl der Akten angezeigt, die mit der angegebenen Adressnummer angelegt wurden. Nach Auswahl und Bestätigung einer Akte wird die [https://onlinehilfen.ra-micro.de/index.php/Beteiligtenauswahl_(Word)#Allgemein Beteiligtenauswahl] aufgerufen. | ||
===Anrede der Parteien=== | ===Anrede der Parteien=== | ||
| − | |||
| − | Fragt die Parteirollen zum aktuellen Dokument ab. Bei eindeutiger Zuweisung einer Parteirolle (nur ein Mandant und/oder nur ein Gegner), werden die Parteirollen automatisch vorgeschlagen. Ist eine eindeutige Zuweisung nicht möglich (z. B. bei Gegner und Gegnervertreter), kann die Parteirolle manuell gewählt werden. | + | [[Datei:Schriftverkehr_word_anrede.png|link=]] |
| + | |||
| + | Fragt die Parteirollen zum aktuellen Dokument ab. Bei eindeutiger Zuweisung einer Parteirolle (nur ein Mandant und / oder nur ein Gegner), werden die Parteirollen automatisch vorgeschlagen. Ist eine eindeutige Zuweisung nicht möglich (z. B. bei Gegner und Gegnervertreter), kann die Parteirolle manuell gewählt werden. | ||
| + | |||
| + | Voraussetzung für diese Funktionalität ist, dass das Dokument [https://onlinehilfen.ra-micro.de/wiki2/index.php/Platzhalter_für_Artikel/Pronomen/Endungen#Allgemeines Platzhalter für Artikel / Pronomen / Endungen] enthält. | ||
| + | |||
| + | ====<u>Anrede aktive Parteirolle</u>==== | ||
| − | + | Hier kann die Anrede für die aktive Partei gewählt werden. Gibt es in der Akte nur eine Adresse zur aktiven Parteirolle, wird diese vorgeschlagen. | |
| − | === | + | ====<u>Anrede passive Parteirolle</u>==== |
| − | |||
| − | |||
| − | + | Hier kann die Anrede für die passive Partei gewählt werden. Gibt es in der Akte nur eine Adresse zur passiven Parteirolle, wird diese vorgeschlagen. | |
| − | |||
| − | |||
| − | |||
| − | + | ===Auswahl Ansprechpartner=== | |
| − | |||
| − | |||
| − | + | [[Datei:Schriftverkehr_word_auswahl_ansprechpartner.png|link=]] | |
| − | + | Zeigt bei Aufruf von *AAdressnummer eine Auswahlmaske aller Ansprechpartner, die zu der Adresse gespeichert wurden, an. | |
| − | |||
| − | |||
| − | |||
| − | |||
| − | ==== | + | ===Auswahl Briefkopf=== |
| − | |||
| − | + | [[Datei:Schriftverkehr_word_Auswahl_Briefkopf.png|link=]] | |
| − | |||
| − | + | Über Aufruf von *A[Aktennummer]#? , z. B. ''*A1 / 17#?'', besteht die Möglichkeit, Akten mit den zur Auswahl stehenden Briefköpfen aufzurufen. | |
| − | |||
| − | + | ====<u>Auswahlliste</u>==== | |
| − | + | In dieser Auswahlliste werden die vorhandenen Briefköpfe zur Auswahl angeboten. | |
| − | [ | + | Die Briefköpfe werden hier mit Briefkopfnummer und -Beschreibung ausgewiesen, die über [https://onlinehilfen.ra-micro.de/index.php/Briefkopf_bearbeiten_(Word)#Allgemeines Briefkopf bearbeiten] festgelegt und geändert werden können. |
| − | |||
| − | + | ===Bilder im Briefkopf einbinden=== | |
| − | + | Soll ein Bild in den Briefkopf eingebunden werden, so sind folgende Schritte erforderlich: | |
| − | |||
| − | + | * In MS Word (diese Hilfe orientiert sich an MS Word 2016), Registerkarte ''Einfügen Bilder'' aufrufen und die gewünschte Datei wählen. | |
| + | * Bild entsprechend einfügen und gegebenenfalls nachträglich entsprechend formatieren bzw. positionieren. | ||
| + | ===Briefkopf austauschen=== | ||
| − | + | Um den Briefkopf eines Dokuments nachträglich auszutauschen, wird der neue Briefkopf am Ende des ursprünglichen Dokumentes mit ''*A''[Aktennummer]#[alternative Briefkopfnummer], z. B. mit ''*A2 / 15#2'', aufgerufen. Anschließend wird der ursprüngliche Text in Word mit dem getauschten Briefkopf eingelesen, siehe in der nachfolgenden Grafik den ''rot gerahmten'' Aufruf der gleichen Aktenstammdaten mit der neuen Briefkopfnummer 2. | |
| − | Um den Briefkopf eines Dokuments nachträglich auszutauschen, wird der neue Briefkopf am Ende des ursprünglichen Dokumentes mit ''*A''[Aktennummer]#[alternative Briefkopfnummer], z. B. mit ''*A2/15#2'', aufgerufen. Anschließend wird der ursprüngliche Text in Word mit dem getauschten Briefkopf eingelesen, siehe in der nachfolgenden Grafik den ''rot gerahmten'' Aufruf der gleichen Aktenstammdaten mit der neuen Briefkopfnummer 2. | ||
| − | [[Datei:birne.fw.png|boarder|caption]] Voraussetzung ist, dass die Einstellung ''Briefkopf des aktuell geladenen Dokumentes austauschen'' in den ''Einstellungen Textverarbeitung MS | + | [[Datei:birne.fw.png|boarder|caption|link=]] Voraussetzung ist, dass die Einstellung ''Briefkopf des aktuell geladenen Dokumentes austauschen'' in den ''Einstellungen Textverarbeitung MS Word'' auf der [[Einstellungen_Textverarbeitung_MS_Word#Karteikarte_Briefkopf|Karteikarte Briefkopf]] gesetzt ist. |
<imagemap> | <imagemap> | ||
Datei:Schriftverkehr_word_austauschbriefkopf.png| | Datei:Schriftverkehr_word_austauschbriefkopf.png| | ||
| − | rect 80 640 188 685 [[Word# | + | rect 80 640 188 685 [[Word#Eingabe|Tauscht den aktuellen Briefkopf durch den hier eingegebenen aus.]] |
desc none | desc none | ||
</imagemap> | </imagemap> | ||
| + | ====<u>Eingabe</u>==== | ||
| + | |||
| + | Tauscht den aktuellen Briefkopf durch den hier eingegebenen aus. | ||
| + | |||
| + | ===Druckschema löschen=== | ||
| − | + | [[Datei:Schriftverkehr_word_ds_loeschen.png|link=]] | |
| − | [[Datei: | ||
| − | + | Ein bereits über [https://onlinehilfen.ra-micro.de/index.php/Neues_Druckschema_erstellen_(Word)#Allgemeines Neues Druckschema] selbst angelegtes Druckschema kann über das Menü ''Extras'' von [https://onlinehilfen.ra-micro.de/index.php/RA-MICRO_Drucken_(Word)#Allgemeines RA-MICRO Drucken] gelöscht werden. | |
| − | + | Die mit RA-MICRO ausgelieferten Druckschemata ''Individuell, Original Schriftsatz'' und ''Entwurf'' können nicht gelöscht werden. | |
| − | |||
| + | [[Datei:birne.fw.png|boarder|caption|link=]] Diese Programmfunktion steht nur in Verbindung mit Verwalterrechten zur Verfügung. Hier muss in der ''Benutzerverwaltung'' über ''Kanzlei'' unter Rechteverwaltung das Programmrecht ''Verwalter'' gesetzt sein. | ||
| − | === | + | ===Stoppstellenmodus=== |
| − | |||
| − | + | Text, der Stoppstellen ''??'' bzw. Platzhalter, für die keine Aktendaten existieren, enthält, schaltet beim Laden ab der 2. Zeile im Dokumentfenster automatisch den ''Stoppstellenmodus'' der ''RA-MICRO Word Datenschnittstelle'' an, wenn die Einstellung ''Stoppstellenmodus automatisch'' in den ''Einstellungen Textverarbeitung MS-Word'' auf der Karteikarte [https://onlinehilfen.ra-micro.de/index.php/Einstellungen_Textverarbeitung_MS_Word#Karteikarte_Allgemein Allgemein] gewählt wurde. Einfügestellen werden im ''Stoppstellenmodus'' von der ''RA-MICRO Word Datenschnittstelle'' automatisch nacheinander gesucht, eine manuelle Suche nach Stoppstellen ist nicht notwendig. Mit [[Datei:TK_Enter.png|link=]] gelangt man automatisch zur nächsten Einfügestelle. Auf diese Weise kann ein Text sehr schnell und systematisch fertiggestellt werden. <br /> | |
| − | + | Soll die Einfügestelle ohne Eingabe von Text entfernt werden, ist die Stoppstelle nur mit [[Datei:TK_Enter.png|link=]] zu bestätigen. Zur Suche nach Stoppstellen kann die Tastenkombination Strg+ß verwendet werden. | |
| − | + | ===Text löschen=== | |
| − | + | Die ''RA-MICRO Word Datenschnittstelle + (extern)'' verfügt über einfache Funktionen, Textabschnitte nach oder vor der aktuellen Cursorposition oder den gesamten Text zu löschen. | |
| − | + | So können bestimmte Textabschnitte schnell aus einem größeren Dokument erstellt und neu gespeichert oder auch der gesamte Text zum Laden und Bearbeiten eines neuen Dokuments entfernt werden, ohne MS Word neu aufrufen zu müssen oder ein neues Dokumentfenster zu öffnen. | |
| − | + | Hierfür stehen folgende Eingabemöglichkeiten zur Verfügung: | |
| − | |||
| − | + | {| class="wikitable" | |
| + | |- | ||
| + | ! Eingabe | ||
| + | ! Funktion | ||
| + | |- | ||
| + | | # | ||
| + | | löscht den Text vor der aktuellen Zeile. | ||
| + | |- | ||
| + | | ## | ||
| + | | löscht den Text ab der aktuellen Zeile. | ||
| + | |- | ||
| + | | ### | ||
| + | | Schließt das aktuelle Dokument und öffnet ein leeres. | ||
| + | |- | ||
| + | | #### | ||
| + | | Schließt das aktuelle Dokument ohne Sicherheitsabfrage. | ||
| + | |} | ||
| − | Das Dokument | + | Nach der jeweiligen Bestätigung des zu Beginn einer leeren Zeile eingegebenen Zeichens mit [[Datei:TK_Enter.png|link=]] erfolgt die Abfrage, ob der Text gelöscht werden soll. Dies ist zu bestätigen. Das eingegebene Zeichen wird dabei ebenfalls aus dem Dokument entfernt. |
| − | |||
| − | |||
| − | === | + | ===Word Kennwort=== |
| + | [[Datei:Schriftverkehr word Word Kennwort.png|link=]] | ||
| + | |||
| + | Das Fenster erscheint, wenn eine über Microsoft-Word-Funktion verschlüsselte Druckdatei im .DOC/.DOCX-Format aufgerufen wird. | ||
| + | Nach Eingabe des Kennworts wird die Druckdatei unverschlüsselt in Word geladen und kann bearbeitet werden. | ||
| + | |||
| + | ===Zeilenrechnung=== | ||
| + | |||
| + | Im MS Word Dokumentfenster kann eine Rechnung während des Schreibens durchgeführt werden. Die Berechnung erfolgt, sobald das Gleichheitszeichen der Rechenformel durch Druck auf die Taste [[Datei:TK_Enter.png|link=]] abgeschlossen wird. Die Zeilenrechnung ist mit den Grundrechenarten Addition (+), Subtraktion (-), Multiplikation (*) und Division (:) möglich. | ||
| + | |||
| + | '''Beispiel:''' | ||
| − | + | Eingabe: 5*12,75 = | |
| − | + | Im Dokumentfenster wird sofort nach Bestätigung mit [[Datei:TK_Enter.png|link=]] eingelesen: | |
| + | 5*12,75 = 63,75 | ||
| + | Das Rechenergebnis wird auf zwei Nachkommastellen auf- bzw. abgerundet, sofern nicht mehr Nachkommastellen angegeben wurden. | ||
| + | Siehe auch unter [https://onlinehilfen.ra-micro.de/index.php/Tabelle_einf%C3%BCgen_(Word)#Allgemeines Tabelle einfügen]. | ||
| − | [[Category:Schriftverkehr]] | + | [[Category:Schriftverkehr]]-> |
Aktuelle Version vom 6. Februar 2024, 16:25 Uhr
Hauptseite > Schriftverkehr > Word
| Word | |||||||
|---|---|---|---|---|---|---|---|
|
|
Inhaltsverzeichnis
- 1 Allgemeines
- 2 Funktionen in der RA-MICRO Menüleiste
- 2.1 Menü *A-Aufruf
- 2.2 *B Beteiligtenauswahl
- 2.3 *D Druckdatei laden
- 2.4 *E Anschreiben mit RA-MICRO E-Brief
- 2.5 Menü Speichern
- 2.6 RA-MICRO Drucken
- 2.7 Menü WebAkte
- 2.8 E-Versand
- 2.9 Menü E-Mail-Versand
- 2.10 Menü E-Workflow
- 2.11 Senden an E-Akte
- 2.12 Textbausteinverwaltung
- 2.13 RA-MICRO Stammdaten-Platzhalter einfügen
- 2.14 TVM Textvariablen-Platzhalter
- 2.15 Übersendungszettel
- 2.16 Kurzbrief
- 2.17 Beteiligtenrundschreiben
- 2.18 Massensendung
- 2.19 vOffice VideoCall Einladung
- 2.20 Menü RVG und Notarkosten, Tabelle
- 2.21 Grußformel einfügen
- 2.22 Anlagenverzeichnis einfügen
- 2.23 Menü Platzhalter, Wiedervorlagen
- 2.24 Menü Briefkopf MS Word, RTF nach DOCX, Platzhalter + Kurzaufrufe
- 2.25 Menü Dokumente
- 2.26 Einstellungen
- 2.27 Menü Programme
- 2.28 DictaNet Player
- 2.29 Beck-Formularwerke
- 3 Weitere Funktionen und Erklärungen
Allgemeines
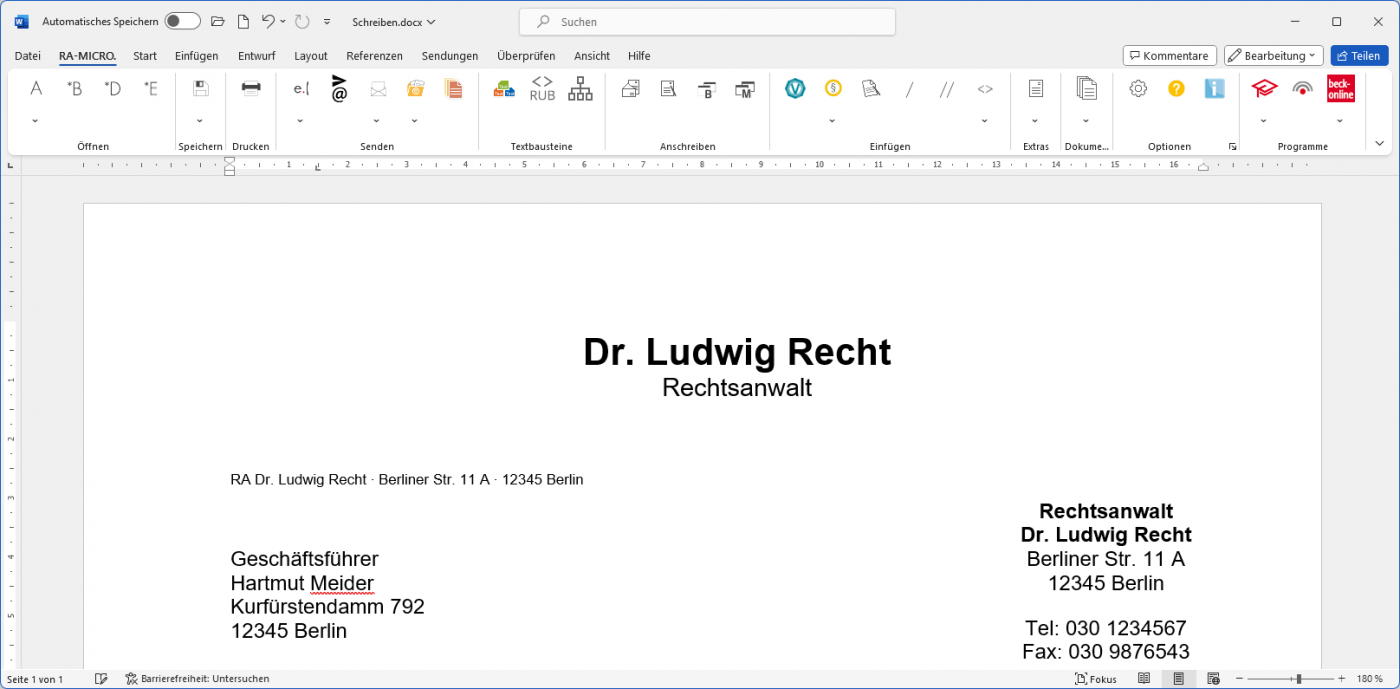
Die RA-MICRO Programmfunktionen in Microsoft Word (kurz MS Word) können in Form von Menüs und aus dem Menüband von Word über die Registerkarte RA-MICRO in verschiedenen Gruppen, z. B. Öffnen, gestartet werden.
![]() Rechtsklick auf das Dokumentenfenster ruft das MS Word-Kontextmenü auf, das durch RA-MICRO Programmfunktionen ergänzt ist. An der aktuellen Cursorposition können so z. B. Anlagen in den Schriftsatz eingefügt oder einzelne Seiten von umfangreicheren Dokumenten gedruckt werden. Falls die RA-MICRO Programmfunktionen nicht im Kontextmenü zur Verfügung stehen, besteht über Deaktivierung der Einstellung Keine RA-MICRO Funktionen im Kontext-Menü auf der Karteikarte Support-Info der Einstellungen Textverarbeitung MS Word die Möglichkeit, die Kontextfunktionalität der RA-MICRO Programmfunktionen wiederherzustellen.
Rechtsklick auf das Dokumentenfenster ruft das MS Word-Kontextmenü auf, das durch RA-MICRO Programmfunktionen ergänzt ist. An der aktuellen Cursorposition können so z. B. Anlagen in den Schriftsatz eingefügt oder einzelne Seiten von umfangreicheren Dokumenten gedruckt werden. Falls die RA-MICRO Programmfunktionen nicht im Kontextmenü zur Verfügung stehen, besteht über Deaktivierung der Einstellung Keine RA-MICRO Funktionen im Kontext-Menü auf der Karteikarte Support-Info der Einstellungen Textverarbeitung MS Word die Möglichkeit, die Kontextfunktionalität der RA-MICRO Programmfunktionen wiederherzustellen.
Funktionen in der RA-MICRO Menüleiste
Menü *A-Aufruf
Über dieses Menü können die *A-Funktionen (*A / *A, / *A;) aufgerufen werden.
*A Anschreiben mit Briefkopf
Hauptartikel → Anschreiben mit Briefkopf
Anschreiben an Aktenbeteiligten oder Adressnummer auf Grundlage eines Briefkopfes BK[Nr].rtf
*A, Adresse in Kurzform
Hauptartikel → Adresse in Kurzform
Fügt Adressdaten in das bestehende Dokument ein.
*A; Adresse in Langform
Hauptartikel → Adresse in Langform
Fügt Adressdaten inkl. Telefon und Bankverbindung in das bestehende Dokument ein.
*B Beteiligtenauswahl
Hauptartikel → Beteiligtenauswahl
Mit der Beteiligtenauswahl können Briefe an einen oder mehrere Aktenbeteiligte erstellt werden.
*D Druckdatei laden
Hauptartikel → Druckdatei laden
Öffnen oder Einfügen einer gespeicherten Druckdatei über die Nummer.
*E Anschreiben mit RA-MICRO E-Brief
Hauptartikel → Anschreiben mit RA-MICRO E-Brief
Anschreiben per E-Mail im HTML Format mit Briefkopf Textbk.email.htm(l).
Menü Speichern
Über dieses Menü kann ein Dokument als Druckdatei, Textbaustein oder ins Textverzeichnis gespeichert werden.
Druckdatei Speichern
Hauptartikel → Druckdatei speichern
Die Programmfunktion Druckdatei speichern kommt zum Einsatz, wenn zahlreiche Schreiben zügig nacheinander erstellt, aber erst zu einem späteren Zeitpunkt gedruckt werden sollen.
Ausschnitt/Dokument an Ordner Text
Speichert einen markierten Textabschnitt bzw. das aktuelle Dokument in das eingestellte Textverzeichnis (standardmäßig TEXT) mit Option der Zuordnung einer Akte.
Das Textverzeichnis ist in den Einstellungen Textverarbeitung MS Word hinterlegt.
![]() Als Dateiformat empfehlen wir das RTF-Format.
Als Dateiformat empfehlen wir das RTF-Format.
Bei markierten Textpassagen erscheint bei Auswahl dieser Programmfunktion folgender Hinweis:
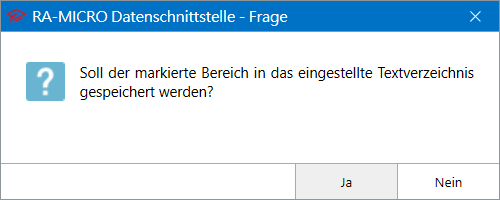
Auswahl = Ja: Speichert den markierten Text im aktuellen Textverzeichnis als RTF-Datei.
Auswahl = Nein: Speichert das gesamte Dokument in das eingestellte Textverzeichnis.
Im Anschluss an den Speichervorgang wird die Programmfunktion Akteninfo & Dokumentverwaltung speichern aufgerufen.
Speichern in Textbausteinverwaltung
Hauptartikel → Speichern in Textbausteinverwaltung
- wird derzeit überarbeitet -
RA-MICRO Drucken
Hauptartikel → RA-MICRO Drucken
Mithilfe der Programmfunktion Drucken können die Einstellungen für den Druck eines Schreibens festgelegt, Anlagen zu diesem Schreiben aus verschiedenen Quellen gewählt und für den Druck angefügt sowie Vorgaben für den elektronischen Versand festgelegt werden.
Menü WebAkte
Senden an WebAkte
Hauptartikel → WebAkte
Dient der Übergabe von Dokumenten an die WebAkte.
Die WebAkte Zugriffsberechtigungen stehen im Menü WebAkte der E-Akte zur Verfügung.
Senden an Kfz-Schadenversicherung
Hauptartikel → Senden an Kfz-Schadenversicherung
Mit der RA-MICRO Schnittstelle Kfz-Schadenversicherung kann mit Kfz-Schadenversicherungen in Sekundenschnelle kommuniziert werden. Der elektronisch geregelte Versand an die einzelne Versicherung und dort an die richtige Zweigstelle und den zuständigen Sachbearbeiter ersetzt lange Bearbeitungszeiten, die durch den umständlichen Postversand an den Gesamtverband der Deutschen Versicherungswirtschaft e. V. GDV entstehen würden.
Senden an Rechtsschutzversicherung
Hauptartikel → Senden an Rechtsschutzversicherung
Diese RA-MICRO Schnittstelle ermöglicht eine sekundenschnelle Kommunikation mit Versicherungen.
Lange Bearbeitungszeiten durch umständlichen Postversand gehören der Vergangenheit an. Denn was bisher umständlich und langwierig über den Gesamtverband der Deutschen Versicherungswirtschaft e. V. an die einzelne Versicherung und von dort an die richtige Zweigstelle sowie den zuständigen Sachbearbeiter weitergeleitet werden musste, kann mit einfachem Klick / Touch direkt an den Sachbearbeiter zugestellt werden.
E-Versand
Hauptartikel → E-Versand
Elektronischer Versand als E-Mail, E-Brief oder beA Nachricht
Menü E-Mail-Versand
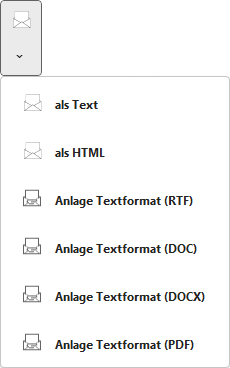
als Text / als HTML
Hier kann gewählt werden, ob das Dokument im Text- oder HTML-Format in die E-Mail Nachricht eingefügt werden soll. Wurde als Text gewählt, werden Schriftauszeichnungen, wie z. B. fett und kursiv, und Grafiken nicht in das E-Mail Fenster übernommen.
Mit der Auswahl als HTML bleiben Schriftauszeichnungen und Grafiken erhalten, die E-Mail beansprucht dadurch jedoch mehr Speicherplatz.
Anlage Textformat (RTF) / (DOC) / (DOCX) / (PDF)
Hier kann gewählt werden, in welchem Format das gewünschte Dokument als E-Mail Anlage versendet werden soll.
Menü E-Workflow
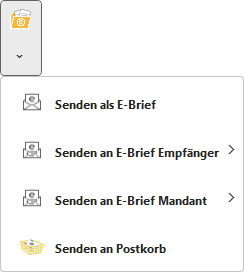
Senden als E-Brief
Übermittelt das mit *E erstellte Dokument an den E-Brief.
Falls kein Dokument mit E-Briefkopf geladen ist, wird ein neues Dokument mit E-Briefkopf geladen, dass in MS Word vervollständigt und anschließend nochmals mit Senden als E-Brief an den E-Brief übermittelt wird.
Senden an E-Brief Empfänger
Sendet das aktuelle Dokument in dem gewählten Format als Anlage zu einem E-Brief an den jeweiligen Empfänger.
Voraussetzung ist, dass zu dem Empfänger eine E-Mail-Adresse hinterlegt ist.
Senden an E-Brief Mandant
Sendet das aktuelle Dokument in dem gewählten Format als Anlage zu einem E-Brief an den Mandanten.
Voraussetzung ist, dass zu dem Mandanten eine E-Mail-Adresse hinterlegt ist.
Senden an Postkorb
Hauptartikel → Senden an Postkorb
Das Dokument kann hierüber an den Postkorb eines Benutzers oder an den Zentralen Postkorb gesandt werden.
Senden an E-Akte
Hauptartikel → Senden an E-Akte (Word)
Über diese Programmfunktion können in MS Word erstellte Dokumente in die E-Akte gespeichert werden.
Textbausteinverwaltung
Hauptartikel → Textbausteine
Mit der Textbausteinverwaltung können Textbausteine zu verschiedenen Themengebieten in einen bereits vorhandenen Text eingefügt werden.
RA-MICRO Stammdaten-Platzhalter einfügen
Hierüber können Rubrum-Platzhalter einfacher und schneller in neue Textbausteine bzw. vorhandene Textbausteine eingefügt werden. Die Maske RA-MICRO Stammdaten-PH einfügen kann beliebig links, rechts bzw. oben in Word angeheftet und auch hinsichtlich der Größe angepasst werden.
Mittels Doppelklick lassen sich die Listen öffnen und die darunter aufgelisteten Rubrum-Platzhalter können ebenfalls via doppelten Mausklick in einen vorhandenen oder neuen Textbaustein eingefügt werden.
Rubrum-Platzhalter dienen z. B. der Erstellung von Klagerubren und werden in Textbausteinen mit vorhandenen Akten- bzw. Adressdaten ersetzt.
Eine vollständige Übersicht aller Rubrum-Platzhalter kann dem Textbaustein rubtest.rtf entnommen werden bzw. steht eine weitere Anleitung über die Hilfeseite Rubrumplatzhalter zur Verfügung.
TVM Textvariablen-Platzhalter
Hauptartikel → Textbaustein-TVM
Mit dieser Programmfunktion können TVM-Platzhalter in Textbausteine eingefügt werden.
Übersendungszettel
Hauptartikel → Übersendungszettel
Die Programmfunktion Übersendungszettel ermöglicht das schnelle Erstellen eines kurzen Begleitschreibens.
Kurzbrief
Hauptartikel → Kurzbrief Word
Die Programmfunktion Kurzbrief ermöglicht das schnelle menügesteuerte Erstellen eines Standardschreibens.
Beteiligtenrundschreiben
Hauptartikel → Beteiligtenrundschreiben
Mit dem Beteiligtenrundschreiben können pro Akte Briefe gleichen Inhalts an mehrere Aktenbeteiligte gleichzeitig auf kombinierbaren Versandwegen verschickt werden.
Massensendung
Hauptartikel → Massensendung;
Diese Programmfunktion fasst die bisherigen Programmfunktionen der internen Schnittstelle Auftraggeberrundschreiben und Serienbrief zusammen und dient der zeitsparenden Erstellung von Massensendungen.
vOffice VideoCall Einladung
Hierüber kann ein Einladungslink zu einem vOffice VideoCall mit einem RA-MICRO Benutzer in einen Text eingefügt werden.
Über das Einladungsfenster wird in den Warteraum eines auswählbaren RA-MICRO/vOffice Benutzers eingeladen. Es können die Gültigkeitsdauer des Einladungslinks bestimmt, ein Textbaustein ausgewählt sowie ein Text hinzugefügt werden.
Die Funktion steht erst nach erfolgter vOffice Einrichtung über die Auswahl vOffice im RA-MICRO Hauptmenü zur Verfügung.
Menü RVG und Notarkosten, Tabelle
RVG-Berechnung
Hauptartikel → RVG Berechnung
Mit der Programmfunktion RVG-Berechnung können Rechtsanwaltsgebühren nach dem RVG berechnet und in die Textverarbeitung eingefügt werden.
Notarkostenberechnung
Hauptartikel → Notarkostenberechnung
Tabelle
Hauptartikel → Tabelle einfügen
Die Programmfunktion Tabelle einfügen dient dazu, durch automatisierte Schnelleingabe Listen, Aufstellungen und Kolonnen zu schreiben.
Grußformel einfügen
Hauptartikel → Grußformel
Anlagenverzeichnis einfügen
Hauptartikel → Anlagenverzeichnis bearbeiten (Word)
Das Anlagenverzeichnis wird am Ende des aktuellen Dokuments ausgegeben. Eine Bearbeitung des Anlagenverzeichnisses ist über die Funktion Anlagenverzeichnis bearbeiten über das Kontextmenü möglich, wenn die Einstellung Keine RA-MICRO Funktionen im Kontext-Menü in den Einstellungen Textverarbeitung MS-Word auf der Karteikarte Support-Info gesetzt ist.
Menü Platzhalter, Wiedervorlagen
Über dieses Menü können verschiedene Platzhalter ausgewählt und zu einem Dokument eingefügt werden.
Platzhalter für Artikel/Pronomen/Endungen
Hauptartikel → Platzhalter für Artikel/Pronomen/Endungen
Mit dieser Programmfunktion können Platzhalter für Artikel, Personalpronomen sowie Substantiv- und Pronomen-Endung in das Texteingabefenster eingefügt werden.
Abschrift-Platzhalter
Der Abschrift-Platzhalter dient dazu, in den Dokumenten das Kennzeichen Original, Abschrift etc. automatisch aufzudrucken. Durch diese Programmfunktion ist es nicht mehr nötig, die Dokumente mit dem entsprechenden Stempel zu versehen.
Über Briefkopf bearbeiten ist der zu bearbeitende Briefkopf aufzurufen.
Im Menüband von Word über die Hauptregisterkarte RA-MICRO, Gruppe Einfügen, Menü ![]() kann dann der Abschrift-Platzhalter als sichtbarer Positionsrahmen mit bereits vorgegebener Textmarke Abschrift an Cursorposition eingefügt und bei Bedarf formatiert werden. Sollte in der verwendeten Briefkopf-Datei ein entsprechender Platzhalter bereits vorhanden sein, wird eine Hinweismeldung ausgegeben. Der Abschrift-Platzhalter darf in einem Briefkopf nur einmal vorhanden sein.
kann dann der Abschrift-Platzhalter als sichtbarer Positionsrahmen mit bereits vorgegebener Textmarke Abschrift an Cursorposition eingefügt und bei Bedarf formatiert werden. Sollte in der verwendeten Briefkopf-Datei ein entsprechender Platzhalter bereits vorhanden sein, wird eine Hinweismeldung ausgegeben. Der Abschrift-Platzhalter darf in einem Briefkopf nur einmal vorhanden sein.
Sofern die sichtbare Umrahmung entfernt werden soll, ist der Rahmen zu markieren, über Rechtsklick das MS Word Kontextmenü Rahmen und Schattierung aufzurufen und abschließend auf der Karteikarte Rahmen die Einstellung Ohne zu wählen.
Zum Abschluss ist die Briefkopf-Datei in MS Word über Speichern im Menü Datei zu sichern.
Der Abschrift-Platzhalter wird automatisch mit den in RA-MICRO Drucken gewählten Aufdrucken ersetzt.
DIN-Adress-Platzhalter
Mit der Programmfunktion DIN-Adress-Platzhalter einfügen wird ein Adressfeld nach den Vorschriften der DIN 5008 in den Briefkopf eingefügt. Das Adressfeld wird durch einen Positionsrahmen mit dem Platzhalter $DINAdresse dargestellt. Die DIN 5008 sieht derzeit die ersten drei Zeilen einer Anschrift für Postvermerke vor und fordert den Wegfall der Leerzeile zwischen Hausanschrift und Postleitzahl/Ort.
Der Platzhalter $DINAdresse kann als Positionsrahmen über das MS-Word-Menüband über die Hauptregisterkarte RA-MICRO, Gruppe Einfügen, Menü Platzhalter Wiedervorlagen ![]() an Cursorposition eingefügt werden.
an Cursorposition eingefügt werden.
Bei Verwendung dieses Platzhalters setzt sich das Anschriftenfeld aus folgenden neun Zeilen zusammen:
1. Zeile: Postvermerk1
2. Zeile: Postvermerk2
3. Zeile: Postvermerk3
4. Zeile: Anrede
5. Zeile: Name
6. Zeile: Adresszusatz und/oder Ansprechpartner bzw. Abteilung/Position Ansprechpartner
7. Zeile: Straße
8. Zeile: PLZ Ort
9. Zeile: LAND
Bei Auslandsadressen wird der Ort in Großbuchstaben ausgegeben. Bei der Eingabe der Adresse sollte auf die Schreibweise in der jeweiligen Landessprache geachtet werden.
Bei ausländischen Adressen wird das Empfängerland ebenfalls in Großbuchstaben (in deutscher Sprache) ausgegeben.
Der Platzhalter $DINAdresse wird auch etwa künftige Änderungen der DIN-Vorschriften berücksichtigen, sodass Schreiben der Kanzlei immer den aktuellen Anforderungen entsprechen werden.
![]() Bevor der Platzhalter $DINAdresse eingefügt wird, müssen die bisherigen Adressfeld-Platzhalter $1 - $5 aus dem Briefkopf entfernt werden. Der Platzhalter $DINAdresse wird vom Programm automatisch DIN-gerecht eingefügt. Der Briefkopf ist ggf. entsprechend anzupassen.
Bevor der Platzhalter $DINAdresse eingefügt wird, müssen die bisherigen Adressfeld-Platzhalter $1 - $5 aus dem Briefkopf entfernt werden. Der Platzhalter $DINAdresse wird vom Programm automatisch DIN-gerecht eingefügt. Der Briefkopf ist ggf. entsprechend anzupassen.
Frist-Platzhalter
Hauptartikel → Fristplatzhalter
Diese Programmfunktion fügt den Platzhalter ^Frist[Zahl], z. B. ^Frist10, an Cursorposition ein. Die Frist wird beim Druck aktualisiert und ist beschränkt auf 9999 Tage.
Platzhalter für Rechnende Textbausteine
Hauptartikel → Platzhalter Rechnende Textbausteine
Hierüber können freie und vordefinierte Variablen sowie Formatierungen und Operatoren für Rechenblöcke in das aktuelle Dokument eingefügt werden.
Mithilfe von rechnenden Textbausteinen können Rechenanweisungen in den vier Grundrechenarten (Addition, Subtraktion, Multiplikation und Division) durchgeführt werden.
Umsatzsteuernummer
Fügt den Platzhalter für die Ausgabe der Umsatzsteuernummer an Cursorposition in das Dokument ein.
Die Umsatzsteuernummer ist unter Kanzlei, Allgemeine Einstellungen unter 1.16 USt-Nummer der Kanzlei hinterlegt und ersetzt beim Druck den Platzhalter.
TVM Textvariablen-Platzhalter
Hauptartikel → TVM-Textvariablen (Word)
Mit dieser Programmfunktion können TVM-Platzhalter in Textbausteine eingefügt werden.
Automatische Wiedervorlage
Hauptartikel → Automatische Wiedervorlage (Word)
Diese Programmfunktion fügt den Platzhalter <WVauto...> für die automatische Wiedervorlage an Cursorposition in einen Textbaustein ein.
Menü Briefkopf MS Word, RTF nach DOCX, Platzhalter + Kurzaufrufe
Über dieses Menü können Briefköpfe bearbeitet, Dokument-Formate von RTF nach DOCX konvertiert und das Handbuch Platzhalter + Kurzaufrufe geöffnet werden.
Briefkopf MS Word
Hauptartikel → Briefkopf bearbeiten
Änderungen an Briefköpfen können bequem über diese Programmfunktion erfolgen.
Konvertieren von RTF nach DOCX
Hauptartikel → Konvertieren von RTF nach DOCX
Platzhalter + Kurzaufrufe
Aufruf des Handbuchs Platzhalter + Kurzaufrufe.
Menü Dokumente
Entwurfsdateien verwalten
Hauptartikel → Entwurfsdateien verwalten
Druckdateiverwaltung
Die Druckdateiverwaltung ist eine Untermenge der E-Akte und gibt eine Übersicht über alle Druckdateien. Druckdateien können benutzerbezogen mit oder ohne Jahrgang unter einer laufenden Nummer gespeichert werden.
Die Druckdateiverwaltung ist ein seit Jahrzehnten praxisbewährtes und eingeführtes System zur Identifizierung von Schriftsätzen der Kanzlei und ein Entwurfssystem für Schriftsätze. Fortlaufend nummerierte Schriftsätze können unter ihrer Nummer beliebig oft in der Textverarbeitung geändert, als Entwurf in der Druckdateiverwaltung und als verlinkte PDF-Datei in der E-Akte gespeichert werden.
Fortlaufend nummerierte Schriftsätze können unter ihrer Nummer beliebig oft in der Textverarbeitung geändert, als Entwurf in der Druckdateiverwaltung und als verlinkte PDF-Datei in der E-Akte gespeichert werden.
In der RA-MICRO MS Word-Schnittstelle gibt es dafür die Programmfunktion Druckdatei speichern. Über RA-MICRO Drucken besteht ebenfalls die Möglichkeit, Dokumente als Druckdateien zu speichern.
![]() Für diese Ansicht der E-Akte setzen wir voraus, dass in den E-Workflow Einstellungen auf der Karteikarte E-Akte die Einstellung Classic Icon Ansicht nicht gesetzt ist.
Für diese Ansicht der E-Akte setzen wir voraus, dass in den E-Workflow Einstellungen auf der Karteikarte E-Akte die Einstellung Classic Icon Ansicht nicht gesetzt ist.
Dokumentenverwaltung
Startet die Dokumentenverwaltung.
Die Dokumentenverwaltung ist eine Untermenge der E-Akte, in der nur mit der Textverarbeitung zur Akte erstellte Dokumente (Druck- und Textdateien) - fortlaufend nummeriert als Druckdatei bzw. unter einem individuell vergebenen Namen als zur Akte gespeicherte Textdatei - pro E-Akte verwaltet werden kann.
Die dort gespeicherten Dokumente können beliebig geändert, überschrieben und zusätzlich auch in die E-Akte verlinkt werden. Die Dokumentenverwaltung ist insofern einer Art "Entwurfsverwaltung" gleichzusetzen.
Briefdateiverwaltung
Ruft die Briefdateiverwaltung auf.
Die in den RA-MICRO Programmbereichen außerhalb der Textverarbeitung erstellten Dokumente (wie z. B. Rechnungen aus dem Modul Gebühren, Dokumente aus der Zwangsvollstreckung usw.) können anstelle des Direktdrucks zunächst in der Briefdateiverwaltung zwischengespeichert werden. Quasi als "To-Do-Liste" zeigt sie Dokumente an, die einer Nachbearbeitung in der Textverarbeitung bedürfen. Die Briefdateien werden in Bezug auf die zuletzt gewählte E-Akte zu dem gewählten Benutzer angezeigt.
Einstellungen
Hauptartikel → Einstellungen Textverarbeitung MS Word
Menü Programme
E-Akte
Startet die E-Akte zur elektronischen Akteneinsicht.
E-Akten Fenster
Das RA-MICRO E-Akten Fenster – primär für den anwaltlichen Gebrauch vorgesehen – ist ein modernes und praxistaugliches Anzeigeprogramm für elektronische Akten (E-Akten) und bietet einen schnellen Überblick über Bestand und Inhalt der zu einer Akte gespeicherten Dokumente und zu diesen gespeicherten Notizen und Verfügungen.
Posteingang
Hauptartikel → Posteingang
Startet den Posteingang, mit dem jegliche Form der Eingangspost (E-Mail, Scan, beA, EGVP, WebAkte etc.) effizient und bequem bearbeitet werden kann.
Postausgang
Hauptartikel → Postausgang
Öffnet den Postausgang, in welchem sich die gesamte elektronische Ausgangspost befindet.
Postkorb
Hauptartikel → Postkorb
Öffnet den Postkorb, in welchem Dokumente, die an den Zentralen Postkorb oder die Benutzer Postkörbe weitergeleitet wurden, bearbeitet werden können.
Adressfenster
Hauptartikel → Adressfenster
Startet das Adressfenster 1, das aus RA-MICRO heraus auch mit der Tastenkombination ![]() aufgerufen werden kann.
aufgerufen werden kann.
Aktenbeteiligte
Hauptartikel → Aktenbeteiligte
Hierüber können auf einen Blick alle bereits erfassten Beteiligten zu einer Akte eingesehen und weitere Beteiligte hinzugefügt werden.
DictaNet Player
Ruft den DictaNet Player auf. Zur Übergabe des Diktats an die RA-MICRO Datenschnittstelle ist in den DictaNet Optionen die Wahl Diktat-Informationen an gestartete Textverarbeitung übergeben zu treffen.
Beck-Formularwerke
Hierüber können das Beck’sche Formularbuch Bürgerliches, Handels- und Wirtschaftsrecht (Hrsg. von Hoffmann-Becking und Gebele) sowie das Beck’sche Prozessformular (Hrsg. von Mes) aufgerufen und einzelne Formulare zur weiteren Bearbeitung heruntergeladen werden.
Die Nutzung der Beck’schen Formularwerke setzt ein entsprechendes Abonnement voraus. Alternativ kann beck-treffer für den Einzelbezug der Formulare genutzt werden.
Nach Auswahl eines der Formularwerke öffnet sich ein separates Fenster mit einem auf die Formulare verlinkten Inhaltsverzeichnis.
Durch Klicken auf die einzelnen Formulare öffnet sich ein Browser-Fenster, welches das entsprechende Formular bei Beck-Online zeigt. Hier kann das Formular für die weitere Bearbeitung in Word heruntergeladen werden. Das Browser-Fenster bleibt geöffnet, um die Anmerkungen und Ausfüllhinweise zu den Formularen verfügbar zu haben.
Weitere Funktionen und Erklärungen
Adressfeld nach DIN 5008
Mit der Programmfunktion DIN-Adress-PH einfügen bzw. DIN-Adress-Platzhalter wird in den Briefkopf ein Adressfeld nach den Vorschriften der DIN 5008 eingefügt. Das Adressfeld wird durch einen Positionsrahmen mit dem Platzhalter $DINAdresse dargestellt. Die DIN 5008 sieht derzeit die ersten drei Zeilen einer Anschrift für Postvermerke vor und fordert den Wegfall der Leerzeile zwischen Hausanschrift und Postleitzahl / Ort.
Der Platzhalter $DINAdresse kann als Positionsrahmen über das Menüband von MS Word über die Hauptregisterkarte RA-MICRO, Gruppe Einfügen, Menü Platzhalter Wiedervorlagen ![]() eingefügt werden.
eingefügt werden.
Bei Verwendung dieses Platzhalters setzt sich das Anschriftenfeld aus folgenden neun Zeilen zusammen:
- Zeile: Postvermerk1
- Zeile: Postvermerk2
- Zeile: Postvermerk3
- Zeile: Anrede
- Zeile: Name
- Zeile: Adresszusatz / Ansprechpartner
- Zeile: Straße
- Zeile: PLZ Ort
- Zeile: LAND
Bei ausländischen Adressen wird der Ort in Großbuchstaben ausgeben. Bei der Eingabe der Adresse sollte hier allerdings auf die Schreibweise in der Landessprache geachtet werden.
Bei ausländischen Adressen wird ebenfalls das Empfängerland in Großbuchstaben (in deutscher Sprache) ausgegeben.
Der Platzhalter $DINAdresse wird auch etwa künftige Änderungen der DIN-Vorschriften berücksichtigen, sodass Schreiben der Kanzlei immer den aktuellen Anforderungen entsprechen werden.
![]() Bevor der Platzhalter $DINAdresse eingefügt wird, müssen die bisherigen Adressfeld-Platzhalter $1 - $5 aus dem Briefkopf entfernt werden. Der Platzhalter $DINAdresse wird vom Programm automatisch DIN-gerecht eingefügt. Der Briefkopf ist ggf. entsprechend anzupassen.
Bevor der Platzhalter $DINAdresse eingefügt wird, müssen die bisherigen Adressfeld-Platzhalter $1 - $5 aus dem Briefkopf entfernt werden. Der Platzhalter $DINAdresse wird vom Programm automatisch DIN-gerecht eingefügt. Der Briefkopf ist ggf. entsprechend anzupassen.
Akten zur Adressnummer
Bei Aufruf *B[Adressnummer] wird sofort nach dem Aufruf die Auswahl der Akten angezeigt, die mit der angegebenen Adressnummer angelegt wurden. Nach Auswahl und Bestätigung einer Akte wird die Beteiligtenauswahl aufgerufen.
Anrede der Parteien
Fragt die Parteirollen zum aktuellen Dokument ab. Bei eindeutiger Zuweisung einer Parteirolle (nur ein Mandant und / oder nur ein Gegner), werden die Parteirollen automatisch vorgeschlagen. Ist eine eindeutige Zuweisung nicht möglich (z. B. bei Gegner und Gegnervertreter), kann die Parteirolle manuell gewählt werden.
Voraussetzung für diese Funktionalität ist, dass das Dokument Platzhalter für Artikel / Pronomen / Endungen enthält.
Anrede aktive Parteirolle
Hier kann die Anrede für die aktive Partei gewählt werden. Gibt es in der Akte nur eine Adresse zur aktiven Parteirolle, wird diese vorgeschlagen.
Anrede passive Parteirolle
Hier kann die Anrede für die passive Partei gewählt werden. Gibt es in der Akte nur eine Adresse zur passiven Parteirolle, wird diese vorgeschlagen.
Auswahl Ansprechpartner
Zeigt bei Aufruf von *AAdressnummer eine Auswahlmaske aller Ansprechpartner, die zu der Adresse gespeichert wurden, an.
Auswahl Briefkopf
Über Aufruf von *A[Aktennummer]#? , z. B. *A1 / 17#?, besteht die Möglichkeit, Akten mit den zur Auswahl stehenden Briefköpfen aufzurufen.
Auswahlliste
In dieser Auswahlliste werden die vorhandenen Briefköpfe zur Auswahl angeboten. Die Briefköpfe werden hier mit Briefkopfnummer und -Beschreibung ausgewiesen, die über Briefkopf bearbeiten festgelegt und geändert werden können.
Bilder im Briefkopf einbinden
Soll ein Bild in den Briefkopf eingebunden werden, so sind folgende Schritte erforderlich:
- In MS Word (diese Hilfe orientiert sich an MS Word 2016), Registerkarte Einfügen Bilder aufrufen und die gewünschte Datei wählen.
- Bild entsprechend einfügen und gegebenenfalls nachträglich entsprechend formatieren bzw. positionieren.
Briefkopf austauschen
Um den Briefkopf eines Dokuments nachträglich auszutauschen, wird der neue Briefkopf am Ende des ursprünglichen Dokumentes mit *A[Aktennummer]#[alternative Briefkopfnummer], z. B. mit *A2 / 15#2, aufgerufen. Anschließend wird der ursprüngliche Text in Word mit dem getauschten Briefkopf eingelesen, siehe in der nachfolgenden Grafik den rot gerahmten Aufruf der gleichen Aktenstammdaten mit der neuen Briefkopfnummer 2.
![]() Voraussetzung ist, dass die Einstellung Briefkopf des aktuell geladenen Dokumentes austauschen in den Einstellungen Textverarbeitung MS Word auf der Karteikarte Briefkopf gesetzt ist.
Voraussetzung ist, dass die Einstellung Briefkopf des aktuell geladenen Dokumentes austauschen in den Einstellungen Textverarbeitung MS Word auf der Karteikarte Briefkopf gesetzt ist.
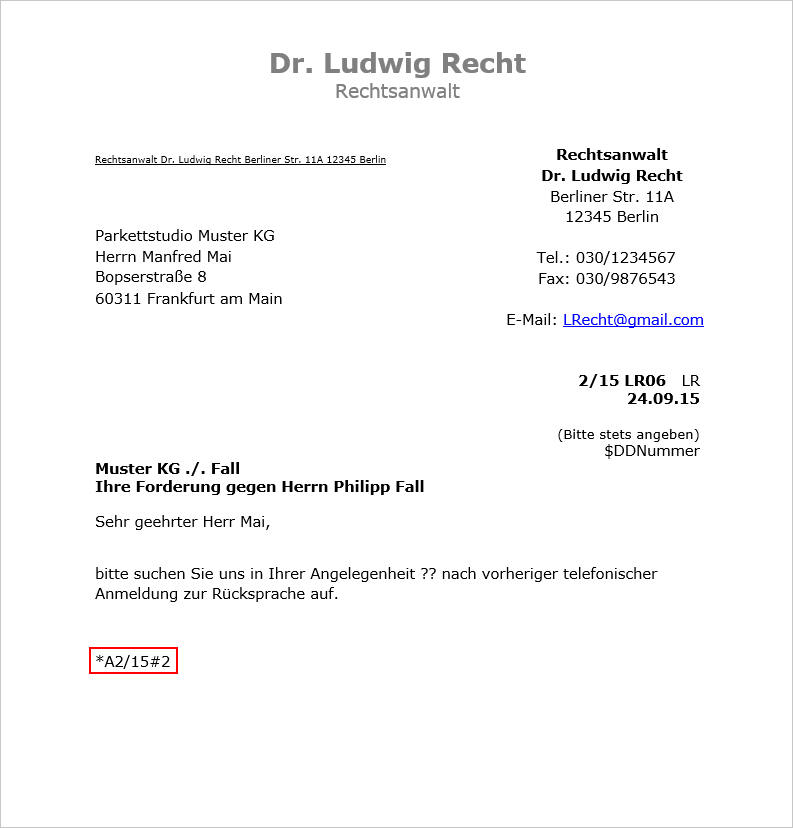
Eingabe
Tauscht den aktuellen Briefkopf durch den hier eingegebenen aus.
Druckschema löschen
Ein selbst angelegtes Druckschema kann über das Menü Extras von RA-MICRO Drucken gelöscht werden.
Die mit RA-MICRO ausgelieferten Druckschemata Individuell, Original Schriftsatz und Entwurf können nicht gelöscht werden.
![]() Diese Programmfunktion steht nur in Verbindung mit Verwalterrechten zur Verfügung. Hier muss in der Benutzerverwaltung über Kanzlei unter Rechteverwaltung das Programmrecht Verwalter gesetzt sein.
Diese Programmfunktion steht nur in Verbindung mit Verwalterrechten zur Verfügung. Hier muss in der Benutzerverwaltung über Kanzlei unter Rechteverwaltung das Programmrecht Verwalter gesetzt sein.
Stoppstellenmodus
Text, der Stoppstellen ?? bzw. Platzhalter, für die keine Aktendaten existieren, enthält, schaltet beim Laden ab der 2. Zeile im Dokumentfenster automatisch den Stoppstellenmodus der RA-MICRO Word Datenschnittstelle an, wenn die Einstellung Stoppstellenmodus automatisch in den Einstellungen Textverarbeitung MS-Word auf der Karteikarte Allgemein gewählt wurde. Einfügestellen werden im Stoppstellenmodus von der RA-MICRO Word Datenschnittstelle automatisch nacheinander gesucht, eine manuelle Suche nach Stoppstellen ist nicht notwendig. Mit ![]() gelangt man automatisch zur nächsten Einfügestelle. Auf diese Weise kann ein Text sehr schnell und systematisch fertiggestellt werden.
gelangt man automatisch zur nächsten Einfügestelle. Auf diese Weise kann ein Text sehr schnell und systematisch fertiggestellt werden.
Soll die Einfügestelle ohne Eingabe von Text entfernt werden, ist die Stoppstelle nur mit ![]() zu bestätigen. Zur Suche nach Stoppstellen kann die Tastenkombination Strg+ß verwendet werden.
zu bestätigen. Zur Suche nach Stoppstellen kann die Tastenkombination Strg+ß verwendet werden.
Text löschen
Die RA-MICRO Datenschnittstelle verfügt über einfache Funktionen, Textabschnitte nach oder vor der aktuellen Cursorposition oder den gesamten Text zu löschen.
So können bestimmte Textabschnitte schnell aus einem größeren Dokument erstellt und neu gespeichert oder auch der gesamte Text zum Laden und Bearbeiten eines neuen Dokuments entfernt werden, ohne MS Word neu aufrufen zu müssen oder ein neues Dokumentfenster zu öffnen.
Hierfür stehen folgende Eingabemöglichkeiten zur Verfügung:
| Eingabe | Funktion |
|---|---|
| # | löscht den Text vor der aktuellen Zeile. |
| ## | löscht den Text ab der aktuellen Zeile. |
| ### | Schließt das aktuelle Dokument und öffnet ein leeres. |
| #### | Schließt das aktuelle Dokument ohne Sicherheitsabfrage. |
Nach der jeweiligen Bestätigung des zu Beginn einer leeren Zeile eingegebenen Zeichens mit ![]() erfolgt die Abfrage, ob der Text gelöscht werden soll. Dies ist zu bestätigen. Das eingegebene Zeichen wird dabei ebenfalls aus dem Dokument entfernt.
erfolgt die Abfrage, ob der Text gelöscht werden soll. Dies ist zu bestätigen. Das eingegebene Zeichen wird dabei ebenfalls aus dem Dokument entfernt.
Word Kennwort
Das Fenster erscheint, wenn eine über Microsoft-Word-Funktion (Datei/Informationen/Dokument schützen/Mit Kennwort verschlüsseln) verschlüsselte Druckdatei im .DOC/.DOCX-Format aufgerufen wird.
Nach Eingabe des Kennworts wird die Druckdatei unverschlüsselt in Word geladen und kann bearbeitet werden.
Zeilenrechnung
Im MS Word Dokumentfenster kann eine Rechnung während des Schreibens durchgeführt werden. Die Berechnung erfolgt, sobald das Gleichheitszeichen der Rechenformel durch Druck auf die Taste ![]() abgeschlossen wird. Die Zeilenrechnung ist mit den Grundrechenarten Addition (+), Subtraktion (-), Multiplikation (*) und Division (:) möglich.
abgeschlossen wird. Die Zeilenrechnung ist mit den Grundrechenarten Addition (+), Subtraktion (-), Multiplikation (*) und Division (:) möglich.
Beispiel:
Eingabe: 5*12,75 =
Im Dokumentfenster wird sofort nach Bestätigung mit ![]() eingelesen:
eingelesen:
5*12,75 = 63,75
Das Rechenergebnis wird auf zwei Nachkommastellen auf- bzw. abgerundet, sofern nicht mehr Nachkommastellen angegeben wurden.
Siehe auch unter Tabelle einfügen.