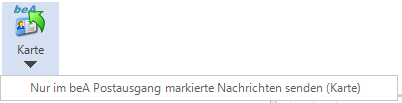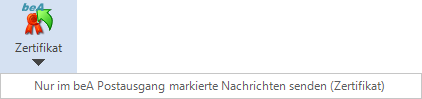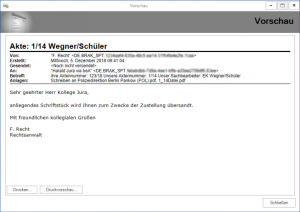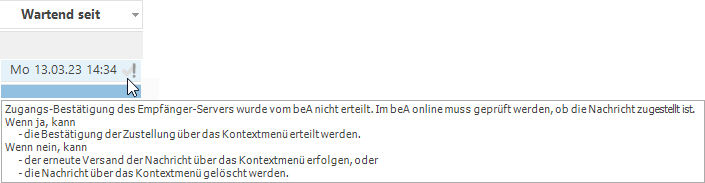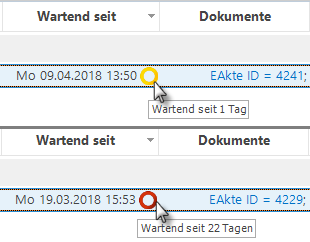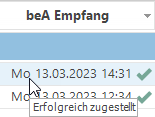Postausgang beA: Unterschied zwischen den Versionen
| Zeile 32: | Zeile 32: | ||
Im ''beA Postausgang'' befindet sich, geordnet nach beA Postfachbenutzern, die elektronische beA Ausgangspost der Kanzlei. | Im ''beA Postausgang'' befindet sich, geordnet nach beA Postfachbenutzern, die elektronische beA Ausgangspost der Kanzlei. | ||
| − | Die einzelnen ''beA Postausgangsfächer'' werden in einer übersichtlichen Baumstruktur angezeigt, ebenso die gesendeten beA Nachrichten im Bereich ''Gesendete Elemente''. | + | Die einzelnen ''beA Postausgangsfächer'' werden in einer übersichtlichen Baumstruktur angezeigt, ebenso die gesendeten beA Nachrichten im Bereich ''Gesendete Elemente''. |
Der Versand an die beA Schnittstelle kann, sofern die notwendigen beA Berechtigungen vorliegen, per beA Zertifikat oder per beA Karte erfolgen. Die Anlagen von beA Nachrichten können, sofern erforderlich, außerdem vorab qualifiziert elektronisch signiert werden. Hierfür ist ein Kartenlesegerät an den PC anzuschließen und Signatursoftware (z. B. SecSigner, OpenLimit) zu installieren. | Der Versand an die beA Schnittstelle kann, sofern die notwendigen beA Berechtigungen vorliegen, per beA Zertifikat oder per beA Karte erfolgen. Die Anlagen von beA Nachrichten können, sofern erforderlich, außerdem vorab qualifiziert elektronisch signiert werden. Hierfür ist ein Kartenlesegerät an den PC anzuschließen und Signatursoftware (z. B. SecSigner, OpenLimit) zu installieren. | ||
| Zeile 38: | Zeile 38: | ||
Der Versandstatus von beA Nachrichten wird in der Tabelle in der Spalte ''Wartend seit'' bzw. in den gesendeten Elementen in der Spalte ''Zustellung erfolgt'' angezeigt. | Der Versandstatus von beA Nachrichten wird in der Tabelle in der Spalte ''Wartend seit'' bzw. in den gesendeten Elementen in der Spalte ''Zustellung erfolgt'' angezeigt. | ||
| − | beA Nachrichten können beim Versand zur ''E-Akte'' gespeichert werden. Sie werden außerdem 30 Tage in den gesendeten Elementen im ''beA Postausgang'' gespeichert und nach Ablauf dieser Frist hieraus automatisch gelöscht. | + | beA Nachrichten können beim Versand zur ''E-Akte'' gespeichert werden. Sie werden außerdem 30 Tage in den gesendeten Elementen im ''beA Postausgang'' gespeichert und nach Ablauf dieser Frist hieraus automatisch gelöscht. |
==Funktionen im Bearbeitungsbereich== | ==Funktionen im Bearbeitungsbereich== | ||
| Zeile 45: | Zeile 45: | ||
====<u>Senden mit beA Karte</u>==== | ====<u>Senden mit beA Karte</u>==== | ||
| + | |||
[[Datei:beA_Karte_Senden.png|link=]] | [[Datei:beA_Karte_Senden.png|link=]] | ||
<br /> | <br /> | ||
| − | Die in einem ''beA Postausgangsfach'' enthaltenen Nachrichten können mit Klick / Touch auf diesen Button im Stapel versendet werden. Je nach Art der beA Karte ist hierzu Nachfolgendes zu beachten: | + | Die in einem ''beA Postausgangsfach'' enthaltenen Nachrichten können mit Klick / Touch auf diesen Button im Stapel versendet werden. Je nach Art der beA Karte ist hierzu Nachfolgendes zu beachten: |
<br /> | <br /> | ||
[[Datei:15_bea_karten_tabelle.png|link=]] | [[Datei:15_bea_karten_tabelle.png|link=]] | ||
| Zeile 55: | Zeile 56: | ||
====<u>Senden mit beA Zertifikat</u>==== | ====<u>Senden mit beA Zertifikat</u>==== | ||
| − | [[Datei:beA_Zertifikat_Senden.png|=]] | + | |
| + | [[Datei:beA_Zertifikat_Senden.png|link=]] | ||
<br /> | <br /> | ||
| − | Für den Versand von beA Nachrichten über ein anwaltliches oder über ein Mitarbeiter-Zertifikat. Beim Versand mit einem Mitarbeiter-Zertifikat sind die Schriftsätze in der Anlage der Nachricht vorab immer qualifiziert zu signieren. Hat das Zertifikat die Berechtigung zum Versand, können alle in einem ''beA Postausgangsfach'' enthaltenen Nachrichten mit Klick / Touch auf den Button ''beA Zertifikat'' versendet werden. | + | Für den Versand von beA Nachrichten über ein anwaltliches oder über ein Mitarbeiter-Zertifikat. Beim Versand mit einem Mitarbeiter-Zertifikat sind die Schriftsätze in der Anlage der Nachricht vorab immer qualifiziert zu signieren. Hat das Zertifikat die Berechtigung zum Versand, können alle in einem ''beA Postausgangsfach'' enthaltenen Nachrichten mit Klick / Touch auf den Button ''beA Zertifikat'' versendet werden. |
<br /><br /> | <br /><br /> | ||
| − | Der Einzelversand von markierten Nachrichten ist ebenfalls möglich. Hierfür steht die Auswahl ''Nur im beA Postausgang markierte Nachrichten senden'' zur Verfügung. | + | Der Einzelversand von markierten Nachrichten ist ebenfalls möglich. Hierfür steht die Auswahl ''Nur im beA Postausgang markierte Nachrichten senden'' zur Verfügung. |
<br /><br /> | <br /><br /> | ||
| − | Die beA Zertifikate sind, nebst zugehörigem Passwort, in der RA-MICRO [https://onlinehilfen.ra-micro.de/index.php/Benutzerverwaltung ''Benutzerverwaltung''] zum jeweiligen Benutzer zu speichern. | + | Die beA Zertifikate sind, nebst zugehörigem Passwort, in der RA-MICRO [https://onlinehilfen.ra-micro.de/index.php/Benutzerverwaltung ''Benutzerverwaltung''] zum jeweiligen Benutzer zu speichern. |
====<u>Signieren</u>==== | ====<u>Signieren</u>==== | ||
| − | [[Datei:signaturschleife_rot.png|=]] | + | |
| + | [[Datei:signaturschleife_rot.png|link=]] | ||
<br /> | <br /> | ||
| − | Die am Arbeitsplatz installierte Signatursoftware startet nach Klick / Touch auf den Button ''Signieren''. Alle als Schriftsatz markierten Anhänge der im jeweiligen beA Postausgangsfach vorhandenen und nicht zurückgestellten Nachrichten können im Stapel qualifiziert signiert werden, so dies für den nachfolgenden Versand mit beA Karte oder beA Zertifikat notwendig ist. | + | Die am Arbeitsplatz installierte Signatursoftware startet nach Klick / Touch auf den Button ''Signieren''. Alle als Schriftsatz markierten Anhänge der im jeweiligen beA Postausgangsfach vorhandenen und nicht zurückgestellten Nachrichten können im Stapel qualifiziert signiert werden, so dies für den nachfolgenden Versand mit beA Karte oder beA Zertifikat notwendig ist. |
====<u>Zurückstellen</u>==== | ====<u>Zurückstellen</u>==== | ||
| − | [[Datei:beA_Zurueckstellen_Postausgang.png|=]] | + | |
| + | [[Datei:beA_Zurueckstellen_Postausgang.png|link=]] | ||
<br /> | <br /> | ||
| − | Nachrichten, die noch nicht versendet werden sollen oder können, können in der Nachrichtenübersicht markiert und über den Button ''Zurückstellen'' zunächst vom Versand ausgeschlossen werden. Wird der gesamte Postausgang versendet, verbleiben zurückgestellte Nachrichten somit im ''Postausgang'', bis der Zurückgestellt-Status durch erneuten Klick auf den Button wieder aufgehoben wird. | + | Nachrichten, die noch nicht versendet werden sollen oder können, können in der Nachrichtenübersicht markiert und über den Button ''Zurückstellen'' zunächst vom Versand ausgeschlossen werden. Wird der gesamte Postausgang versendet, verbleiben zurückgestellte Nachrichten somit im ''Postausgang'', bis der Zurückgestellt-Status durch erneuten Klick auf den Button wieder aufgehoben wird. |
| − | [[Datei:birne.fw.png|link=]] Eine beA Nachricht muss zunächst zurückgestellt werden, damit sie gelöscht werden kann. | + | [[Datei:birne.fw.png|link=]] Eine beA Nachricht muss zunächst zurückgestellt werden, damit sie gelöscht werden kann. |
====<u>Upload</u>==== | ====<u>Upload</u>==== | ||
| − | [[Datei:beA_Upload_Postausgang.png|=]] | + | |
| + | [[Datei:beA_Upload_Postausgang.png|link=]] | ||
<br /> | <br /> | ||
| − | Für den Fall, dass die Sendefunktionalität zur beA Schnittstelle nicht gegeben ist, können die zu übermittelnden Nachrichten im Notfall an den beA Ordner exportiert und von dort aus über die beA Nutzeroberfläche hochgeladen und versendet werden. Hierfür werden die Anlagen der markierten beA Nachricht in den Ordner ''<Datenlfw.>:\ra\bea\exp'' kopiert. Diese Dateien sind von hier aus direkt über beA WebClient hochladbar und können dann direkt aus dem beA WebClient versendet werden. | + | Für den Fall, dass die Sendefunktionalität zur beA Schnittstelle nicht gegeben ist, können die zu übermittelnden Nachrichten im Notfall an den beA Ordner exportiert und von dort aus über die beA Nutzeroberfläche hochgeladen und versendet werden. Hierfür werden die Anlagen der markierten beA Nachricht in den Ordner ''<Datenlfw.>:\ra\bea\exp'' kopiert. Diese Dateien sind von hier aus direkt über beA WebClient hochladbar und können dann direkt aus dem beA WebClient versendet werden. |
[[Datei:birne.fw.png|link=]] Der eigentliche Versandvorgang findet in diesem Fall außerhalb von RA-MICRO statt. Ein Zustellstatus ist in RA-MICRO nicht ermittelbar. | [[Datei:birne.fw.png|link=]] Der eigentliche Versandvorgang findet in diesem Fall außerhalb von RA-MICRO statt. Ein Zustellstatus ist in RA-MICRO nicht ermittelbar. | ||
====<u>beA Zustellstatus aktualisieren</u>==== | ====<u>beA Zustellstatus aktualisieren</u>==== | ||
| − | [[Datei:zustellstatus_aktualisieren.png|=]] | + | |
| + | [[Datei:zustellstatus_aktualisieren.png|link=]] | ||
<br /> | <br /> | ||
| − | Beim Versand von beA Nachrichten verbleibt eine an den beA Server versendete Nachricht solange im Ordner ''Postausgang'', bis die Zustellung erfolgt ist. Die Nachricht wird bis dahin in der Spalte ''Wartend seit'' mit einem grauen Haken gekennzeichnet und dem Tooltip ''Auf dem beA Server auf Zustellung wartend''. Wenn der Versand an den Empfänger (z. B. das Gericht) tatsächlich erfolgt und die Nachricht dort angekommen ist, wird die Nachricht in den Ordner ''Gesendete Elemente'' verschoben. Die Nachricht wird dort in der Spalte ''Zustellung geprüft'' mit einem grünem Haken versehen und mit dem Tooltip ''Erfolgreich zugestellt''. In der [https://onlinehilfen.ra-micro.de/index.php/E-Akte ''E-Akte''] / im [https://onlinehilfen.ra-micro.de/index.php/E-Eingangskorb ''Postkorb''] sowie im [https://onlinehilfen.ra-micro.de/index.php/E-Akten_Fenster ''E-Akte Fenster''] wird der Zustellstatus in der Dokumentenvorschau durch einen beA Klebezettel dargestellt. | + | Beim Versand von beA Nachrichten verbleibt eine an den beA Server versendete Nachricht solange im Ordner ''Postausgang'', bis die Zustellung erfolgt ist. Die Nachricht wird bis dahin in der Spalte ''Wartend seit'' mit einem grauen Haken gekennzeichnet und dem Tooltip ''Auf dem beA Server auf Zustellung wartend''. Wenn der Versand an den Empfänger (z. B. das Gericht) tatsächlich erfolgt und die Nachricht dort angekommen ist, wird die Nachricht in den Ordner ''Gesendete Elemente'' verschoben. Die Nachricht wird dort in der Spalte ''Zustellung geprüft'' mit einem grünem Haken versehen und mit dem Tooltip ''Erfolgreich zugestellt''. In der [https://onlinehilfen.ra-micro.de/index.php/E-Akte ''E-Akte''] / im [https://onlinehilfen.ra-micro.de/index.php/E-Eingangskorb ''Postkorb''] sowie im [https://onlinehilfen.ra-micro.de/index.php/E-Akten_Fenster ''E-Akte Fenster''] wird der Zustellstatus in der Dokumentenvorschau durch einen beA Klebezettel dargestellt. |
Die Statusprüfung, ob die Nachricht erfolgreich zugestellt wurde, nimmt der ''Postausgang'' automatisch vor. | Die Statusprüfung, ob die Nachricht erfolgreich zugestellt wurde, nimmt der ''Postausgang'' automatisch vor. | ||
| Zeile 96: | Zeile 102: | ||
====<u>Journal</u>==== | ====<u>Journal</u>==== | ||
| + | |||
[[Datei:eausgangsfach.journal.ewf.png|link=]] | [[Datei:eausgangsfach.journal.ewf.png|link=]] | ||
<br /> | <br /> | ||
| − | Öffnet das ''beA Journal'', welches alle beA Versand-Informationen zum aktiven beA Postausgangsfach enthält, sofern der Benutzer über das erforderliche [https://onlinehilfen.ra-micro.de/index.php/Rechteverwaltung_(Benutzerverwaltung) Programmrecht] zur Einsicht von beA Postausgangsfächern im RA-MICRO ''Postausgang'' verfügt. | + | Öffnet das ''beA Journal'', welches alle beA Versand-Informationen zum aktiven beA Postausgangsfach enthält, sofern der Benutzer über das erforderliche [https://onlinehilfen.ra-micro.de/index.php/Rechteverwaltung_(Benutzerverwaltung) Programmrecht] zur Einsicht von beA Postausgangsfächern im RA-MICRO ''Postausgang'' verfügt. |
====<u>Einstellungen</u>==== | ====<u>Einstellungen</u>==== | ||
| + | |||
[[Datei:afacheinstellungen.ewf.png|none|link=]] | [[Datei:afacheinstellungen.ewf.png|none|link=]] | ||
<br /> | <br /> | ||
| Zeile 107: | Zeile 115: | ||
====<u>Beenden</u>==== | ====<u>Beenden</u>==== | ||
| + | |||
[[Datei:eausgangsfach.beenden.ewf.png|link=]] | [[Datei:eausgangsfach.beenden.ewf.png|link=]] | ||
<br /> | <br /> | ||
| − | Schließt den ''Postausgang'' und trennt eine ggf. durch Versand mittels beA Karte geöffnete beA Session. | + | Schließt den ''Postausgang'' und trennt eine ggf. durch Versand mittels beA Karte geöffnete beA Session. |
| − | ===Übersicht beA Postausgangsfächer=== | + | ===Übersicht beA Postausgangsfächer=== |
====<u>Postausgang</u>==== | ====<u>Postausgang</u>==== | ||
| − | |||
| − | In Fettschrift formatierte Postfächer enthalten Daten. Die Anzahl der Daten wird in der grünen Klammer hinter dem Namen des beA Postfachbesitzers angezeigt. | + | Um im RA-MICRO ''Postausgang'' einen ''beA Postausgang'' anzulegen, ist die SAFE-ID des beA Postfachbesitzers zum entsprechenden RA-MICRO Benutzer in der [https://onlinehilfen.ra-micro.de/index.php/Benutzerverwaltung RA-MICRO ''Benutzerverwaltung''] sowie für diesen eine Adresse mit Anredeschlüssel 5 / 7 Rechtsanwalt / Rechtsanwältin einzutragen und zu speichern. Alle anwaltlichen Benutzer werden sodann im ''beA Postausgang'' angezeigt. |
| + | |||
| + | In Fettschrift formatierte Postfächer enthalten Daten. Die Anzahl der Daten wird in der grünen Klammer hinter dem Namen des beA Postfachbesitzers angezeigt. | ||
| − | Einsicht in die einzelnen ''beA Postausgänge'' haben ausschließlich die RA-MICRO Benutzer, die über das notwendige Programmrecht verfügen. Diese Berechtigungen werden ebenfalls in der [https://onlinehilfen.ra-micro.de/index.php/Benutzerverwaltung RA-MICRO ''Benutzerverwaltung''] im Bereich ''E-Workflow'' vergeben. Jedem Benutzer können ein oder mehrere ''beA Postausgänge'' zugewiesen werden. | + | Einsicht in die einzelnen ''beA Postausgänge'' haben ausschließlich die RA-MICRO Benutzer, die über das notwendige Programmrecht verfügen. Diese Berechtigungen werden ebenfalls in der [https://onlinehilfen.ra-micro.de/index.php/Benutzerverwaltung RA-MICRO ''Benutzerverwaltung''] im Bereich ''E-Workflow'' vergeben. Jedem Benutzer können ein oder mehrere ''beA Postausgänge'' zugewiesen werden. |
Auch das [https://onlinehilfen.ra-micro.de/index.php/Postausgang_beA#Journal ''beA Journal''] kann nur dann eingesehen werden, wenn der Benutzer die erforderliche Programmberechtigung in RA-MICRO erhalten hat. | Auch das [https://onlinehilfen.ra-micro.de/index.php/Postausgang_beA#Journal ''beA Journal''] kann nur dann eingesehen werden, wenn der Benutzer die erforderliche Programmberechtigung in RA-MICRO erhalten hat. | ||
====<u>Gesendete Elemente</u>==== | ====<u>Gesendete Elemente</u>==== | ||
| − | Im Ordner ''Gesendete Elemente'' werden alle an die beA Schnittstelle versandten beA Nachrichten aufgelistet. Der Zustellstatus der einzelnen Nachrichten wird in der Tabelle angezeigt. | + | |
| + | Im Ordner ''Gesendete Elemente'' werden alle an die beA Schnittstelle versandten beA Nachrichten aufgelistet. Der Zustellstatus der einzelnen Nachrichten wird in der Tabelle angezeigt. | ||
===Tabelle=== | ===Tabelle=== | ||
| − | [[Datei:Postausgang_Druckvorschau.png|mini|Druckvorschau einer beA Nachricht]] | + | |
| − | ====<u>Kontextmenüfunktionen ''beA Postausgang''</u>==== | + | [[Datei:Postausgang_Druckvorschau.png|mini|Druckvorschau einer beA Nachricht|link=]] |
| + | |||
| + | ====<u>Kontextmenüfunktionen ''beA Postausgang''</u>==== | ||
| + | |||
=====<u>Drucken</u>===== | =====<u>Drucken</u>===== | ||
| − | |||
| − | =====<u>Verschieben an beA Postausgangsfach</u>===== | + | Über das Kontextmenü in der Tabelle können beA Nachrichten im ''Postausgang'' ausgedruckt werden. Vorab wird die zu druckende Nachricht zur Kontrolle oder für weitere Druckkonfigurationen in einer Druckvorschau eingeblendet. |
| − | Eine beA Nachricht kann in ein anderes ''beA Postausgangsfach'' verschoben werden, wenn bspw. ein Vertreter Schriftstücke senden muss. Die SAFE-ID des Absenders wird hierbei automatisch vom Programm geändert. | + | |
| + | =====<u>Verschieben an beA Postausgangsfach</u>===== | ||
| + | |||
| + | Eine beA Nachricht kann in ein anderes ''beA Postausgangsfach'' verschoben werden, wenn bspw. ein Vertreter Schriftstücke senden muss. Die SAFE-ID des Absenders wird hierbei automatisch vom Programm geändert. | ||
=====<u>Löschen</u>===== | =====<u>Löschen</u>===== | ||
| − | |||
| − | ====<u>Kontextmenüfunktionen ''Gesendete Elemente''</u>==== | + | beA Nachrichten können gelöscht werden, sofern sie zuvor zurückgestellt wurden. Wurde die Nachricht vorab zur [https://onlinehilfen.ra-micro.de/index.php/E-Akte ''E-Akte''] gespeichert, findet sich ein entsprechender Vermerk auf die Löschung hiernach im beA Klebezettel zu diesem Dokument auf der Dokumentenvorschau in der [https://onlinehilfen.ra-micro.de/index.php/E-Akte ''E-Akte'']. |
| − | Über das Kontextmenü ist es möglich, ab die beA Schnittstelle gesendete Nachrichten zu löschen | + | |
| + | ====<u>Kontextmenüfunktionen ''Gesendete Elemente''</u>==== | ||
| + | |||
| + | Über das Kontextmenü ist es möglich, ab die beA Schnittstelle gesendete Nachrichten zu löschen | ||
====<u>Tabellenspalten</u>==== | ====<u>Tabellenspalten</u>==== | ||
| + | |||
=====<u>Signatur und Anlagen</u>===== | =====<u>Signatur und Anlagen</u>===== | ||
| − | [[Datei:Spalte_Signatur_Anlage.png|=]] | + | |
| + | [[Datei:Spalte_Signatur_Anlage.png|link=]] | ||
Der Inhalt der Tabellenspalten ''Signatur'' und ''Anlagen'' stellt dar, | Der Inhalt der Tabellenspalten ''Signatur'' und ''Anlagen'' stellt dar, | ||
| − | *ob die beA Nachricht Anlagen beinhaltet | + | *ob die beA Nachricht Anlagen beinhaltet |
*und ob diese Anlagen qualifiziert signiert wurden. | *und ob diese Anlagen qualifiziert signiert wurden. | ||
=====<u>Akte, Bezeichnung, Bemerkung, Empfänger, Benutzernummer</u>===== | =====<u>Akte, Bezeichnung, Bemerkung, Empfänger, Benutzernummer</u>===== | ||
| − | Der Inhalt der Tabellenspalten ''Akte'', ''Bezeichnung'', ''Bemerkung'', ''Empfänger'' und ''Benutzernr.'' enthält jeweils die entsprechenden Metadaten zur beA Nachricht: | + | |
| + | Der Inhalt der Tabellenspalten ''Akte'', ''Bezeichnung'', ''Bemerkung'', ''Empfänger'' und ''Benutzernr.'' enthält jeweils die entsprechenden Metadaten zur beA Nachricht: | ||
<br /> | <br /> | ||
| − | Aktennummer, Aktenkurzbezeichnung, Bemerkung/Betreff, Alias und SAFE-ID. | + | Aktennummer, Aktenkurzbezeichnung, Bemerkung / Betreff, Alias und SAFE-ID. |
=====<u>Zeichen Empfänger</u>===== | =====<u>Zeichen Empfänger</u>===== | ||
| + | |||
In dieser Tabellenspalte wird das Aktenzeichen des Empfängers angezeigt, das automatisch aus der ersten Betreffzeile zum Beteiligten aus der Akte übernommen wird. | In dieser Tabellenspalte wird das Aktenzeichen des Empfängers angezeigt, das automatisch aus der ersten Betreffzeile zum Beteiligten aus der Akte übernommen wird. | ||
| Zeile 159: | Zeile 181: | ||
=====<u>Wartend seit, Zustellung erfolgt</u>===== | =====<u>Wartend seit, Zustellung erfolgt</u>===== | ||
| − | |||
| − | + | Im ''beA Postausgang'' ist der Zustellstatus einer beA Nachricht in der Spalte ''Wartend seit'' durch ein graues Häkchen und einem erläuternden Tooltip erkennbar.<br /> | |
| − | + | [[Datei:beA_Zustellstatus_Postausgang.png|link=]] | |
| − | |||
| − | + | beA Nachrichten, die noch nicht gesendet wurden, werden im Zeitablauf besonders gekennzeichnet: | |
| + | Sind nicht gesendete Nachrichten im ''beA Postausgang'' älter als ein Tag, werden sie mit einer gelben und Nachrichten, die älter als zwei Tage sind, werden mit einer roten Markierung angezeigt. | ||
| − | + | [[Datei:Postausgang_Wartend_seit.png|link=]] | |
| − | [[Datei:beA_Zustellungsstatus.png|=]] | + | In den ''Gesendeten Elementen'' wird der Zustellstatus in der Spalte ''Zustellung erfolgt'' durch ein grünes Häkchen auf der Nachricht und einem erläuternden Tooltip dargestellt.<br /> |
| + | |||
| + | [[Datei:beA_Zustellungsstatus.png|link=]] | ||
=====<u>Dokumente</u>===== | =====<u>Dokumente</u>===== | ||
| − | Wurde die beA Nachricht zur [https://onlinehilfen.ra-micro.de/index.php/E-Akte ''E-Akte''] gespeichert, kann sie zukünftig über den Link in dieser Tabellenspalte direkt in der [https://onlinehilfen.ra-micro.de/index.php/E-Akte ''E-Akte''] geöffnet werden. | + | |
| + | Wurde die beA Nachricht zur [https://onlinehilfen.ra-micro.de/index.php/E-Akte ''E-Akte''] gespeichert, kann sie zukünftig über den Link in dieser Tabellenspalte direkt in der [https://onlinehilfen.ra-micro.de/index.php/E-Akte ''E-Akte''] geöffnet werden. | ||
===Vorschau=== | ===Vorschau=== | ||
| − | Im Vorschaubereich wird der Inhalt der beA Trägernachricht sowie die zur Nachricht gehörenden Anlagen angezeigt. | + | Im Vorschaubereich wird der Inhalt der beA Trägernachricht sowie die zur Nachricht gehörenden Anlagen angezeigt. |
Grün markierte Anlagen sind als Schriftsatz gekennzeichnet. | Grün markierte Anlagen sind als Schriftsatz gekennzeichnet. | ||
Nicht grün markierte Dateien gelten als Anlagen zum Schriftsatz. | Nicht grün markierte Dateien gelten als Anlagen zum Schriftsatz. | ||
<br /> | <br /> | ||
| − | [[Datei:beA_Schriftsatz.png|=]] | + | [[Datei:beA_Schriftsatz.png|link=]] |
<br /> | <br /> | ||
<br /> | <br /> | ||
| − | Die Anlagen werden aus der jeweiligen Anwendung (z. B. [https://onlinehilfen.ra-micro.de/index.php/Word ''Word-Schnittstelle''], [https://onlinehilfen.ra-micro.de/index.php/KTV ''Kanzlei-Textverarbeitung'']) bereits mit der entsprechenden Kennzeichnung übergeben. Wird die beA Nachricht jedoch direkt über den [https://onlinehilfen.ra-micro.de/index.php/E-Brief ''E-Brief''] erstellt, kann eine Anlage als Schriftsatz gekennzeichnet werden, indem über den Button ''Anlagen'' nachfolgend abgebildetes Menü aufgerufen wird: | + | Die Anlagen werden aus der jeweiligen Anwendung (z. B. [https://onlinehilfen.ra-micro.de/index.php/Word ''Word-Schnittstelle''], [https://onlinehilfen.ra-micro.de/index.php/KTV ''Kanzlei-Textverarbeitung'']) bereits mit der entsprechenden Kennzeichnung übergeben. Wird die beA Nachricht jedoch direkt über den [https://onlinehilfen.ra-micro.de/index.php/E-Brief ''E-Brief''] erstellt, kann eine Anlage als Schriftsatz gekennzeichnet werden, indem über den Button ''Anlagen'' nachfolgend abgebildetes Menü aufgerufen wird: |
<br /> | <br /> | ||
| − | [[Datei:beA_Schriftsatz_Kennzeichnung.png|=]] | + | [[Datei:beA_Schriftsatz_Kennzeichnung.png|link=]] |
<br /> | <br /> | ||
<br /> | <br /> | ||
| − | Mit einem einfachen Klick / Touch auf eine Anlage wird deren Inhalt in der Vorschau dargestellt. Ein Doppelklick / Doppeltouch öffnet die Anlage in der im Betriebssystem für den Dateityp ausgewählten Standardanwendung (z. B. PDF im Adobe Reader, DOCX in Microsoft Word). | + | Mit einem einfachen Klick / Touch auf eine Anlage wird deren Inhalt in der Vorschau dargestellt. Ein Doppelklick / Doppeltouch öffnet die Anlage in der im Betriebssystem für den Dateityp ausgewählten Standardanwendung (z. B. PDF im Adobe Reader, DOCX in Microsoft Word). |
| − | Das Öffnen einer Anlage ist ebenfalls über einen Rechtsklick / Longtouch auf die jeweilige Datei möglich. Im Kontextmenü steht der Punkt ''Öffnen'' zur Verfügung. | + | Das Öffnen einer Anlage ist ebenfalls über einen Rechtsklick / Longtouch auf die jeweilige Datei möglich. Im Kontextmenü steht der Punkt ''Öffnen'' zur Verfügung. |
| − | Ferner steht im Kontextmenü auf eine Anlage die Funktion ''Speichern unter'' zur Verfügung, mit Hilfe derer die angeklickte Anlage auf einem Speichermedium abgelegt werden kann. | + | Ferner steht im Kontextmenü auf eine Anlage die Funktion ''Speichern unter'' zur Verfügung, mit Hilfe derer die angeklickte Anlage auf einem Speichermedium abgelegt werden kann. |
| − | Des Weiteren kann über die Funktion ''Entfernen'' eine Anlage, die evtl. falsch beigefügt wurde, aus der beA Nachricht entfernt werden. | + | Des Weiteren kann über die Funktion ''Entfernen'' eine Anlage, die evtl. falsch beigefügt wurde, aus der beA Nachricht entfernt werden. |
[[Category:E-Workflow]] | [[Category:E-Workflow]] | ||
Version vom 17. Dezember 2018, 18:42 Uhr
Hauptseite > E-Workflow > E-Ausgangsfach > Postausgang beA
| Postausgang beA | |||||||
|---|---|---|---|---|---|---|---|
Video: Postausgang beA
|
Inhaltsverzeichnis
Allgemeines
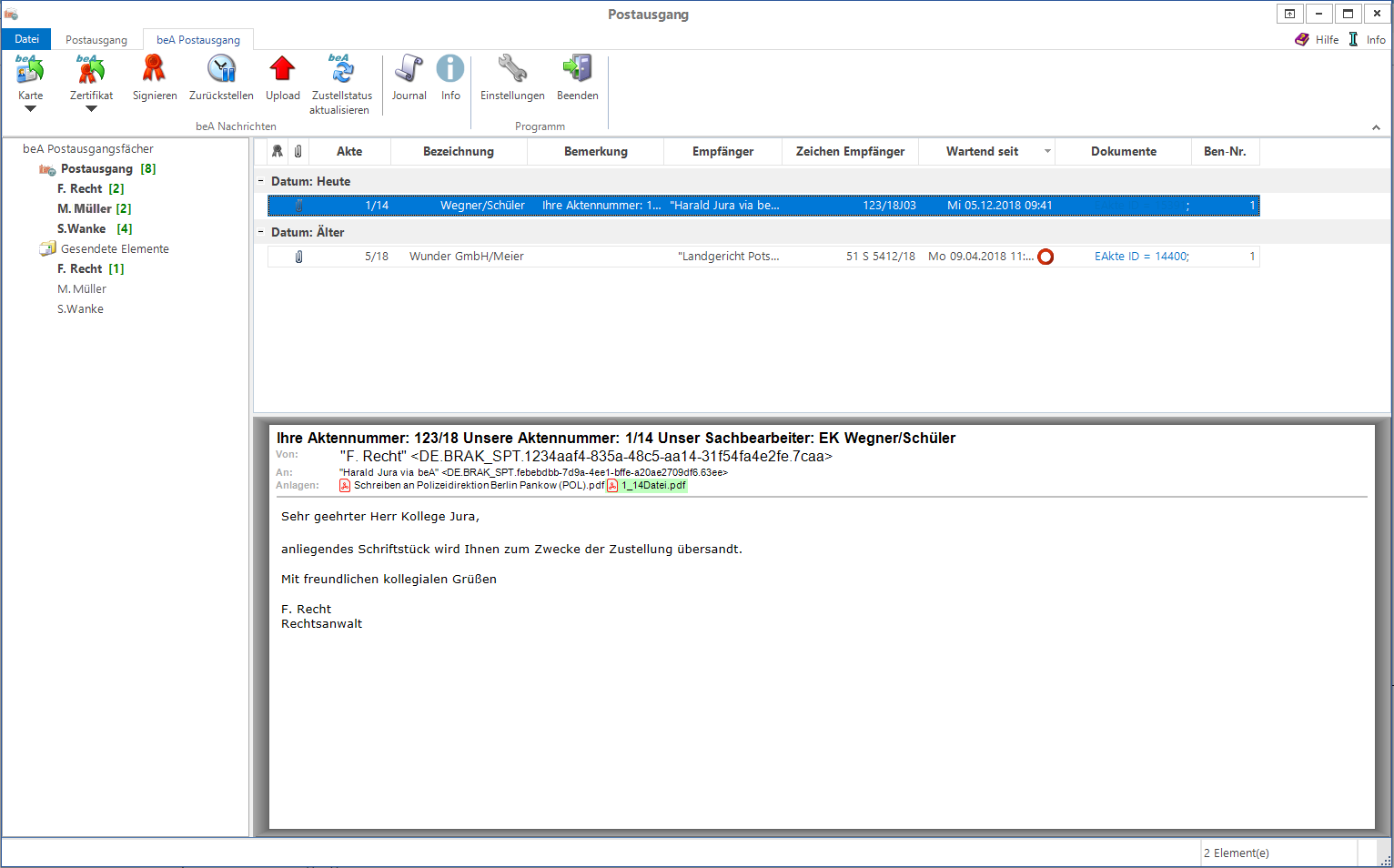
Im beA Postausgang befindet sich, geordnet nach beA Postfachbenutzern, die elektronische beA Ausgangspost der Kanzlei.
Die einzelnen beA Postausgangsfächer werden in einer übersichtlichen Baumstruktur angezeigt, ebenso die gesendeten beA Nachrichten im Bereich Gesendete Elemente.
Der Versand an die beA Schnittstelle kann, sofern die notwendigen beA Berechtigungen vorliegen, per beA Zertifikat oder per beA Karte erfolgen. Die Anlagen von beA Nachrichten können, sofern erforderlich, außerdem vorab qualifiziert elektronisch signiert werden. Hierfür ist ein Kartenlesegerät an den PC anzuschließen und Signatursoftware (z. B. SecSigner, OpenLimit) zu installieren.
Der Versandstatus von beA Nachrichten wird in der Tabelle in der Spalte Wartend seit bzw. in den gesendeten Elementen in der Spalte Zustellung erfolgt angezeigt.
beA Nachrichten können beim Versand zur E-Akte gespeichert werden. Sie werden außerdem 30 Tage in den gesendeten Elementen im beA Postausgang gespeichert und nach Ablauf dieser Frist hieraus automatisch gelöscht.
Funktionen im Bearbeitungsbereich
Menüband
Senden mit beA Karte
Die in einem beA Postausgangsfach enthaltenen Nachrichten können mit Klick / Touch auf diesen Button im Stapel versendet werden. Je nach Art der beA Karte ist hierzu Nachfolgendes zu beachten:

Der Einzelversand von markierten Nachrichten ist ebenfalls möglich. Hierfür steht die Auswahl Nur im beA Postausgang markierte Nachrichten senden zur Verfügung.
Senden mit beA Zertifikat
Für den Versand von beA Nachrichten über ein anwaltliches oder über ein Mitarbeiter-Zertifikat. Beim Versand mit einem Mitarbeiter-Zertifikat sind die Schriftsätze in der Anlage der Nachricht vorab immer qualifiziert zu signieren. Hat das Zertifikat die Berechtigung zum Versand, können alle in einem beA Postausgangsfach enthaltenen Nachrichten mit Klick / Touch auf den Button beA Zertifikat versendet werden.
Der Einzelversand von markierten Nachrichten ist ebenfalls möglich. Hierfür steht die Auswahl Nur im beA Postausgang markierte Nachrichten senden zur Verfügung.
Die beA Zertifikate sind, nebst zugehörigem Passwort, in der RA-MICRO Benutzerverwaltung zum jeweiligen Benutzer zu speichern.
Signieren
Die am Arbeitsplatz installierte Signatursoftware startet nach Klick / Touch auf den Button Signieren. Alle als Schriftsatz markierten Anhänge der im jeweiligen beA Postausgangsfach vorhandenen und nicht zurückgestellten Nachrichten können im Stapel qualifiziert signiert werden, so dies für den nachfolgenden Versand mit beA Karte oder beA Zertifikat notwendig ist.
Zurückstellen
Nachrichten, die noch nicht versendet werden sollen oder können, können in der Nachrichtenübersicht markiert und über den Button Zurückstellen zunächst vom Versand ausgeschlossen werden. Wird der gesamte Postausgang versendet, verbleiben zurückgestellte Nachrichten somit im Postausgang, bis der Zurückgestellt-Status durch erneuten Klick auf den Button wieder aufgehoben wird.
![]() Eine beA Nachricht muss zunächst zurückgestellt werden, damit sie gelöscht werden kann.
Eine beA Nachricht muss zunächst zurückgestellt werden, damit sie gelöscht werden kann.
Upload
![]()
Für den Fall, dass die Sendefunktionalität zur beA Schnittstelle nicht gegeben ist, können die zu übermittelnden Nachrichten im Notfall an den beA Ordner exportiert und von dort aus über die beA Nutzeroberfläche hochgeladen und versendet werden. Hierfür werden die Anlagen der markierten beA Nachricht in den Ordner <Datenlfw.>:\ra\bea\exp kopiert. Diese Dateien sind von hier aus direkt über beA WebClient hochladbar und können dann direkt aus dem beA WebClient versendet werden.
![]() Der eigentliche Versandvorgang findet in diesem Fall außerhalb von RA-MICRO statt. Ein Zustellstatus ist in RA-MICRO nicht ermittelbar.
Der eigentliche Versandvorgang findet in diesem Fall außerhalb von RA-MICRO statt. Ein Zustellstatus ist in RA-MICRO nicht ermittelbar.
beA Zustellstatus aktualisieren
Beim Versand von beA Nachrichten verbleibt eine an den beA Server versendete Nachricht solange im Ordner Postausgang, bis die Zustellung erfolgt ist. Die Nachricht wird bis dahin in der Spalte Wartend seit mit einem grauen Haken gekennzeichnet und dem Tooltip Auf dem beA Server auf Zustellung wartend. Wenn der Versand an den Empfänger (z. B. das Gericht) tatsächlich erfolgt und die Nachricht dort angekommen ist, wird die Nachricht in den Ordner Gesendete Elemente verschoben. Die Nachricht wird dort in der Spalte Zustellung geprüft mit einem grünem Haken versehen und mit dem Tooltip Erfolgreich zugestellt. In der E-Akte / im Postkorb sowie im E-Akte Fenster wird der Zustellstatus in der Dokumentenvorschau durch einen beA Klebezettel dargestellt.
Die Statusprüfung, ob die Nachricht erfolgreich zugestellt wurde, nimmt der Postausgang automatisch vor.
Unabhängig von der automatischen Prüfung, kann die Prüfung auf den aktuellen Zustellstatus durch Klick auf diesen Button auch manuell ausgelöst werden.
Journal
Öffnet das beA Journal, welches alle beA Versand-Informationen zum aktiven beA Postausgangsfach enthält, sofern der Benutzer über das erforderliche Programmrecht zur Einsicht von beA Postausgangsfächern im RA-MICRO Postausgang verfügt.
Einstellungen
Ruft die Einstellungen E-Workflow auf der Karteikarte Postausgang auf.
Beenden

Schließt den Postausgang und trennt eine ggf. durch Versand mittels beA Karte geöffnete beA Session.
Übersicht beA Postausgangsfächer
Postausgang
Um im RA-MICRO Postausgang einen beA Postausgang anzulegen, ist die SAFE-ID des beA Postfachbesitzers zum entsprechenden RA-MICRO Benutzer in der RA-MICRO Benutzerverwaltung sowie für diesen eine Adresse mit Anredeschlüssel 5 / 7 Rechtsanwalt / Rechtsanwältin einzutragen und zu speichern. Alle anwaltlichen Benutzer werden sodann im beA Postausgang angezeigt.
In Fettschrift formatierte Postfächer enthalten Daten. Die Anzahl der Daten wird in der grünen Klammer hinter dem Namen des beA Postfachbesitzers angezeigt.
Einsicht in die einzelnen beA Postausgänge haben ausschließlich die RA-MICRO Benutzer, die über das notwendige Programmrecht verfügen. Diese Berechtigungen werden ebenfalls in der RA-MICRO Benutzerverwaltung im Bereich E-Workflow vergeben. Jedem Benutzer können ein oder mehrere beA Postausgänge zugewiesen werden. Auch das beA Journal kann nur dann eingesehen werden, wenn der Benutzer die erforderliche Programmberechtigung in RA-MICRO erhalten hat.
Gesendete Elemente
Im Ordner Gesendete Elemente werden alle an die beA Schnittstelle versandten beA Nachrichten aufgelistet. Der Zustellstatus der einzelnen Nachrichten wird in der Tabelle angezeigt.
Tabelle
Kontextmenüfunktionen beA Postausgang
Über das Kontextmenü in der Tabelle können beA Nachrichten im Postausgang ausgedruckt werden. Vorab wird die zu druckende Nachricht zur Kontrolle oder für weitere Druckkonfigurationen in einer Druckvorschau eingeblendet.
Verschieben an beA Postausgangsfach
Eine beA Nachricht kann in ein anderes beA Postausgangsfach verschoben werden, wenn bspw. ein Vertreter Schriftstücke senden muss. Die SAFE-ID des Absenders wird hierbei automatisch vom Programm geändert.
Löschen
beA Nachrichten können gelöscht werden, sofern sie zuvor zurückgestellt wurden. Wurde die Nachricht vorab zur E-Akte gespeichert, findet sich ein entsprechender Vermerk auf die Löschung hiernach im beA Klebezettel zu diesem Dokument auf der Dokumentenvorschau in der E-Akte.
Kontextmenüfunktionen Gesendete Elemente
Über das Kontextmenü ist es möglich, ab die beA Schnittstelle gesendete Nachrichten zu löschen
Tabellenspalten
Signatur und Anlagen
Der Inhalt der Tabellenspalten Signatur und Anlagen stellt dar,
- ob die beA Nachricht Anlagen beinhaltet
- und ob diese Anlagen qualifiziert signiert wurden.
Akte, Bezeichnung, Bemerkung, Empfänger, Benutzernummer
Der Inhalt der Tabellenspalten Akte, Bezeichnung, Bemerkung, Empfänger und Benutzernr. enthält jeweils die entsprechenden Metadaten zur beA Nachricht:
Aktennummer, Aktenkurzbezeichnung, Bemerkung / Betreff, Alias und SAFE-ID.
Zeichen Empfänger
In dieser Tabellenspalte wird das Aktenzeichen des Empfängers angezeigt, das automatisch aus der ersten Betreffzeile zum Beteiligten aus der Akte übernommen wird.
![]() Insbesondere in der Kommunikation mit Gerichten über das beA ist die Angabe des Gerichtsaktenzeichens erforderlich. Arbeitserleichternd sollte es insofern direkt nach Bekanntwerden in der Akte (Akte anlegen oder Akte ändern) zum Gericht oder auch zu Behördenadressen und gegnerischen Bevollmächtigten in der ersten Betreffzeile gespeichert werden.
Insbesondere in der Kommunikation mit Gerichten über das beA ist die Angabe des Gerichtsaktenzeichens erforderlich. Arbeitserleichternd sollte es insofern direkt nach Bekanntwerden in der Akte (Akte anlegen oder Akte ändern) zum Gericht oder auch zu Behördenadressen und gegnerischen Bevollmächtigten in der ersten Betreffzeile gespeichert werden.
Wartend seit, Zustellung erfolgt
Im beA Postausgang ist der Zustellstatus einer beA Nachricht in der Spalte Wartend seit durch ein graues Häkchen und einem erläuternden Tooltip erkennbar.
beA Nachrichten, die noch nicht gesendet wurden, werden im Zeitablauf besonders gekennzeichnet: Sind nicht gesendete Nachrichten im beA Postausgang älter als ein Tag, werden sie mit einer gelben und Nachrichten, die älter als zwei Tage sind, werden mit einer roten Markierung angezeigt.
In den Gesendeten Elementen wird der Zustellstatus in der Spalte Zustellung erfolgt durch ein grünes Häkchen auf der Nachricht und einem erläuternden Tooltip dargestellt.
Dokumente
Wurde die beA Nachricht zur E-Akte gespeichert, kann sie zukünftig über den Link in dieser Tabellenspalte direkt in der E-Akte geöffnet werden.
Vorschau
Im Vorschaubereich wird der Inhalt der beA Trägernachricht sowie die zur Nachricht gehörenden Anlagen angezeigt.
Grün markierte Anlagen sind als Schriftsatz gekennzeichnet.
Nicht grün markierte Dateien gelten als Anlagen zum Schriftsatz.

Die Anlagen werden aus der jeweiligen Anwendung (z. B. Word-Schnittstelle, Kanzlei-Textverarbeitung) bereits mit der entsprechenden Kennzeichnung übergeben. Wird die beA Nachricht jedoch direkt über den E-Brief erstellt, kann eine Anlage als Schriftsatz gekennzeichnet werden, indem über den Button Anlagen nachfolgend abgebildetes Menü aufgerufen wird:
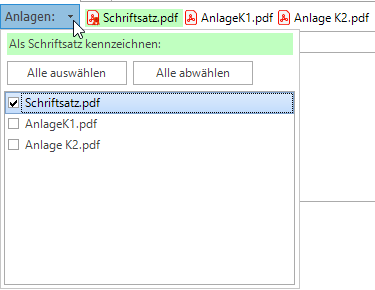
Mit einem einfachen Klick / Touch auf eine Anlage wird deren Inhalt in der Vorschau dargestellt. Ein Doppelklick / Doppeltouch öffnet die Anlage in der im Betriebssystem für den Dateityp ausgewählten Standardanwendung (z. B. PDF im Adobe Reader, DOCX in Microsoft Word). Das Öffnen einer Anlage ist ebenfalls über einen Rechtsklick / Longtouch auf die jeweilige Datei möglich. Im Kontextmenü steht der Punkt Öffnen zur Verfügung.
Ferner steht im Kontextmenü auf eine Anlage die Funktion Speichern unter zur Verfügung, mit Hilfe derer die angeklickte Anlage auf einem Speichermedium abgelegt werden kann. Des Weiteren kann über die Funktion Entfernen eine Anlage, die evtl. falsch beigefügt wurde, aus der beA Nachricht entfernt werden.