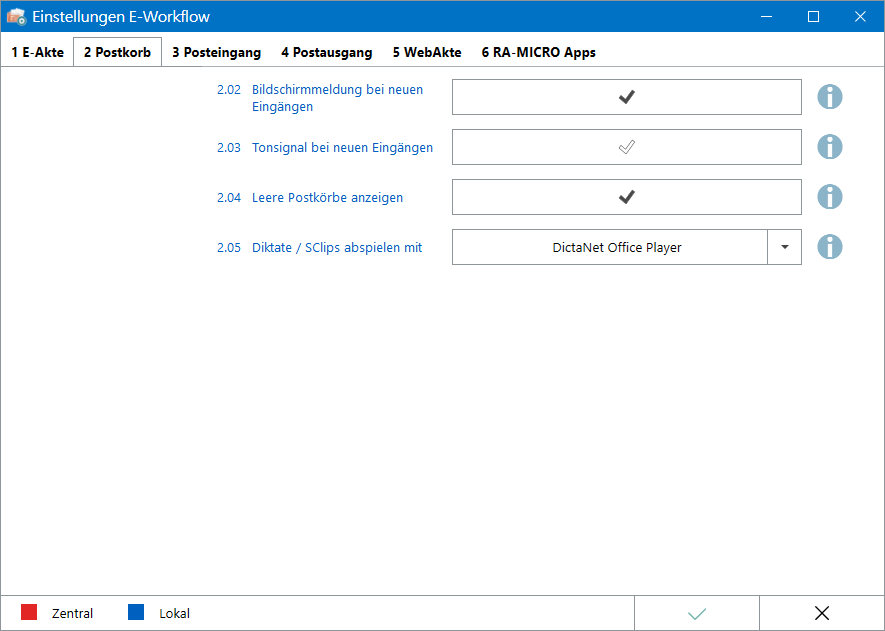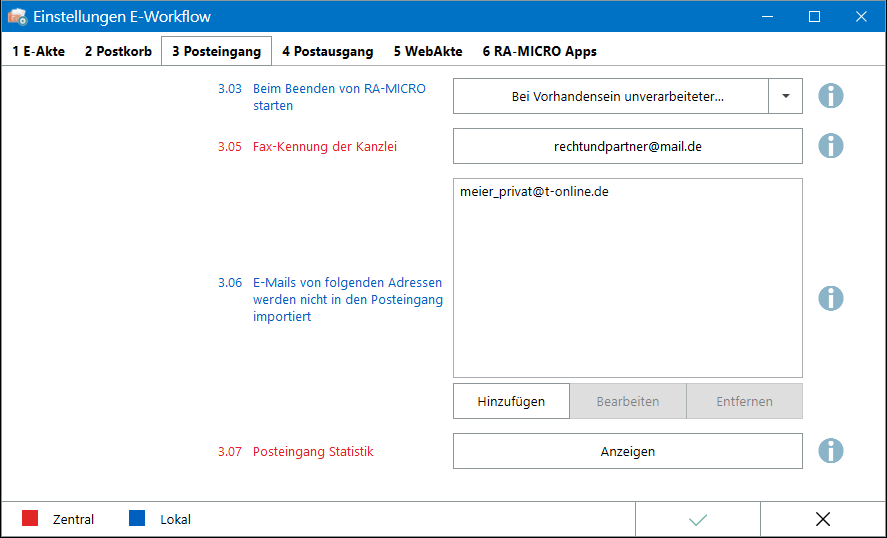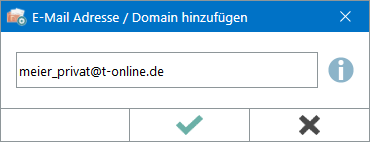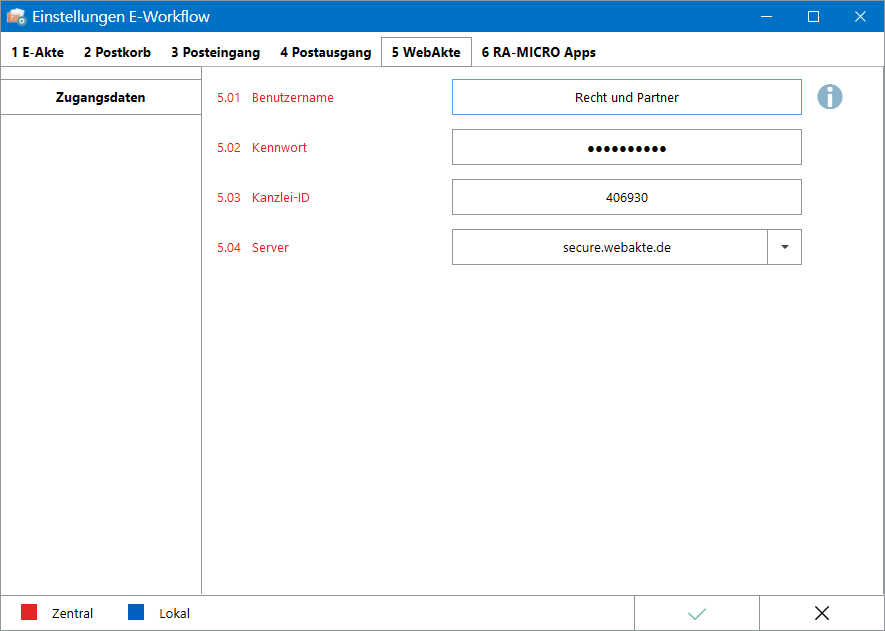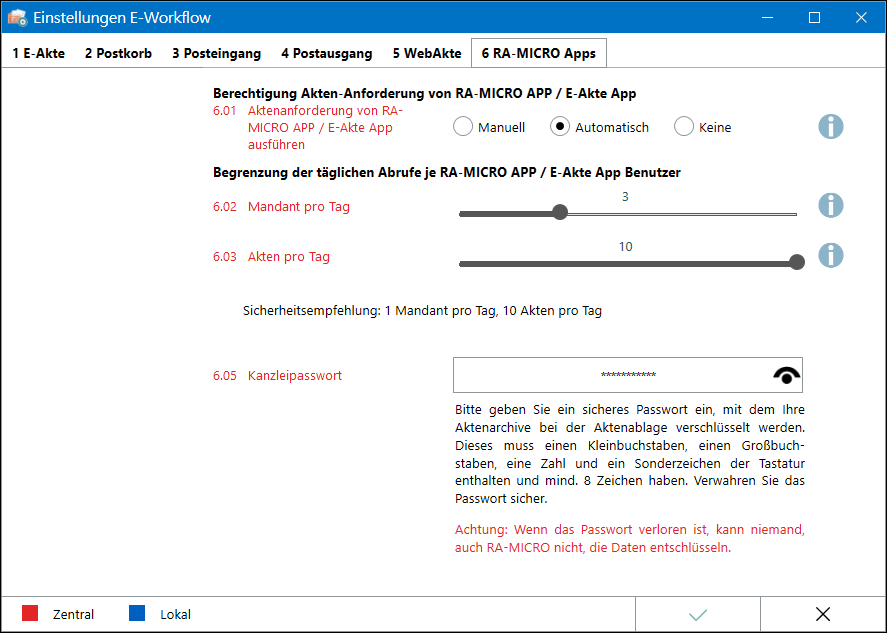E-Workflow (Einstellungen): Unterschied zwischen den Versionen
SHinze (Diskussion | Beiträge) |
(→2 Postkorb) |
||
| (96 dazwischenliegende Versionen von 2 Benutzern werden nicht angezeigt) | |||
| Zeile 10: | Zeile 10: | ||
==Allgemeines== | ==Allgemeines== | ||
| + | Im folgenden sind die Einstellungen im Bereich E-Workflow erläutert. Einstellungen in roter Schrift stellen zentrale Einstellungen dar. Sie wirken sich in RA-MICRO im gesamten Netzwerk aus, während lokale Einstellungen, die in blauer Schrift angezeigt werden, allein zum jeweiligen Benutzer gespeichert werden. | ||
| − | |||
| − | |||
| − | |||
| − | |||
| − | |||
| − | |||
| − | |||
| − | |||
| − | |||
| − | |||
| − | |||
| − | |||
| − | |||
| − | |||
| − | |||
| − | |||
| − | |||
| − | |||
| − | |||
| − | |||
| − | |||
| − | |||
| − | |||
| − | |||
| − | |||
| − | |||
| − | |||
| − | |||
| − | |||
| − | |||
| − | |||
| − | |||
| − | |||
| − | |||
| − | |||
| − | |||
| − | |||
| − | |||
| − | |||
| − | |||
| − | |||
| − | |||
| − | |||
| − | |||
| − | |||
| − | |||
| − | |||
| − | |||
| − | |||
| − | |||
| − | |||
| − | |||
| − | |||
| − | |||
| − | |||
| − | |||
| − | |||
| − | |||
| − | |||
| − | |||
| − | |||
| − | |||
| − | |||
| − | |||
| − | |||
| − | |||
| − | |||
| − | |||
| − | |||
| − | |||
| − | |||
| − | |||
| − | |||
| − | |||
| − | |||
| − | |||
| − | |||
| − | |||
| − | |||
| − | |||
| − | |||
| − | |||
| − | |||
| − | |||
==Funktionen im Bearbeitungsbereich== | ==Funktionen im Bearbeitungsbereich== | ||
| − | |||
| − | |||
| − | |||
| − | |||
| − | |||
| − | |||
| − | |||
| − | |||
| − | |||
| − | |||
| − | |||
| − | |||
| − | |||
| − | |||
| − | |||
| − | |||
| − | |||
| − | |||
| − | |||
| − | |||
| − | |||
| − | |||
| − | |||
| − | |||
| − | |||
| − | |||
| − | |||
| − | |||
| − | |||
| − | |||
| − | |||
| − | |||
| − | |||
| − | |||
| − | |||
| − | |||
| − | |||
| − | |||
| − | |||
| − | |||
| − | |||
| − | |||
| − | |||
| − | |||
| − | |||
| − | |||
| − | |||
| − | |||
| − | |||
| − | |||
| − | |||
| − | |||
| − | |||
| − | |||
| − | |||
| − | |||
| − | |||
| − | |||
| − | |||
| − | |||
| − | |||
| − | |||
| − | |||
| − | |||
| − | |||
| − | |||
| − | |||
| − | |||
| − | |||
| − | |||
| − | |||
| − | |||
| − | |||
| − | |||
| − | |||
| − | |||
| − | |||
| − | |||
| − | |||
| − | |||
| − | |||
| − | |||
| − | |||
| − | |||
| − | |||
| − | |||
| − | |||
| − | |||
| − | |||
| − | |||
| − | |||
| − | |||
| − | |||
| − | |||
| − | |||
| − | |||
| − | |||
| − | |||
| − | |||
| − | |||
| − | |||
| − | |||
| − | |||
| − | |||
| − | |||
| − | |||
| − | |||
| − | |||
| − | |||
| − | |||
| − | |||
| − | |||
| − | |||
| − | |||
| − | |||
| − | |||
| − | |||
| − | |||
| − | |||
| − | |||
| − | |||
| − | |||
| − | |||
| − | |||
| − | |||
| − | |||
| − | |||
| − | |||
| − | |||
| − | |||
| − | |||
| − | |||
| − | |||
| − | |||
| − | |||
| − | |||
| − | |||
| − | |||
| − | |||
| − | |||
| − | |||
| − | |||
| − | |||
| − | |||
| − | |||
| − | |||
| − | |||
| − | |||
| − | |||
| − | |||
| − | |||
| − | |||
| − | |||
| − | |||
| − | |||
| − | |||
<imagemap> | <imagemap> | ||
| − | Datei: | + | Datei:Kanzlei_Einstellungen_E-Workflow.png| |
| − | rect | + | rect 278 39 384 65 [[E-Workflow_(Einstellungen)#4 Postausgang|Ruft die Einstellungen zum Postausgang auf]] |
| − | rect | + | rect 80 39 160 68 [[E-Workflow_(Einstellungen)#2 Postkorb|Der Postkorb ermöglicht das Bearbeiten und Zuweisen von Arbeitsanweisungen zu Dokumenten an einzelne oder mehrere Benutzer Postkörbe.]] |
| − | + | rect 169 40 269 68 [[E-Workflow_(Einstellungen)#3 Posteingang|Der Posteingang ist der elektronische Posteingang der Kanzlei. Alle elektronisch eingehenden Dokumente werden hier erfasst, Aktennummern zugeordnet und an die Postkörbe der Kanzleimitarbeiter zur Bearbeitung weitergeleitet.]] | |
| − | + | rect 388 40 470 68 [[E-Workflow_(Einstellungen)#5 WebAkte|Die Zugangsdaten für die WebAkte können eingestellt werden.]] | |
| − | rect | + | rect 478 40 606 68 [[E-Workflow_(Einstellungen)#6 RA-MICRO Apps|Einstellungen RA-MICRO Apps]] |
| − | |||
| − | rect | ||
| − | rect | ||
| − | |||
| − | |||
| − | |||
| − | |||
| − | |||
| − | |||
| − | |||
| − | |||
| − | |||
| − | |||
| − | |||
| − | |||
| − | |||
| − | |||
| − | |||
| − | |||
| − | |||
| − | |||
| − | |||
| − | |||
| − | |||
| − | |||
| − | |||
| − | |||
| − | |||
| − | |||
| − | |||
| − | |||
| − | |||
| − | |||
| − | |||
| − | |||
| − | |||
| − | |||
| − | |||
| − | |||
| − | |||
| − | |||
| − | |||
| − | |||
| − | |||
| − | |||
| − | |||
| − | |||
| − | |||
| − | |||
| − | |||
| − | |||
| − | |||
| − | |||
| − | |||
| − | |||
| − | |||
| − | |||
| − | |||
| − | |||
| − | |||
| − | |||
| − | |||
| − | |||
| − | |||
| − | |||
| − | |||
| − | |||
| − | |||
| − | |||
| − | |||
| − | |||
| − | |||
| + | desc none | ||
</imagemap> | </imagemap> | ||
| − | |||
| − | |||
| − | |||
| − | |||
| − | |||
| − | |||
| − | |||
| − | |||
| − | |||
| − | |||
| − | |||
| − | |||
| − | |||
| − | + | ==='''1 E-Akte'''=== | |
| + | ====<u>Anzeige</u>==== | ||
| − | + | Die Einstellungen zur Unterkarteikarte ''Anzeige'' sind in den [https://onlinehilfen.ra-micro.de/wiki2/index.php/E-Akte_Anzeige_(Einstellungen) Einstellungen Anzeige] zu finden. | |
| − | === | + | ====<u>Speichern</u>==== |
| + | Die Einstellungen zur Unterkarteikarte ''Speichern'' sind in den [https://onlinehilfen.ra-micro.de/index.php/E-Akte_Speichern Einstellungen Speichern] zu finden. | ||
| − | + | ====<u>Scanner</u>==== | |
| − | Die | + | Die Einstellungen zur Unterkarteikarte ''Scanner'' sind in den [https://onlinehilfen.ra-micro.de/index.php/Scanner Einstellungen Scanner] zu finden. |
| − | === | + | ====<u>Laufwerk</u>==== |
| − | + | Die Einstellungen zur Unterkarteikarte ''Laufwerke'' sind in den [https://onlinehilfen.ra-micro.de/index.php/Laufwerke Einstellungen Laufwerke] zu finden. | |
| − | |||
| − | Die Einstellungen | ||
| − | |||
| − | ''' | ||
====<u>Sonstiges</u>==== | ====<u>Sonstiges</u>==== | ||
| − | + | Die Einstellungen zur Unterkarteikarte ''Sonstiges'' sind in den [https://onlinehilfen.ra-micro.de/index.php/Sonstiges_(Einstellungen_EWF) Einstellungen Sonstiges] zu finden. | |
| − | |||
====<u>OCR</u>==== | ====<u>OCR</u>==== | ||
| + | Die Einstellungen zur Unterkarteikarte ''OCR'' sind in den [https://onlinehilfen.ra-micro.de/index.php/OCR Einstellungen OCR] zu finden. | ||
| − | |||
| − | ===Postkorb=== | + | ==='''2 Postkorb'''=== |
| − | + | [[Datei:ewf_einstellungen_postkorb2.png|link=]] | |
| − | |||
| − | |||
| − | |||
| − | Datei:ewf_einstellungen_postkorb2.png| | ||
| − | |||
| − | |||
| − | |||
| − | |||
| − | |||
| − | |||
| − | |||
| − | |||
| − | |||
| − | |||
| − | |||
| − | |||
<br /> | <br /> | ||
| Zeile 400: | Zeile 58: | ||
Hauptartikel → [https://onlinehilfen.ra-micro.de/index.php/E-Eingangskorb Postkorb] | Hauptartikel → [https://onlinehilfen.ra-micro.de/index.php/E-Eingangskorb Postkorb] | ||
| − | |||
| − | |||
| − | |||
| − | ===Bildschirmmeldung bei neuen Eingängen=== | + | ====<u>2.02 Bildschirmmeldung bei neuen Eingängen</u>==== |
Zusätzlich zu dieser Einstellung muss im [https://onlinehilfen.ra-micro.de/index.php/Dienste_Starter ''Dienste Starter''] der Arbeitsplatz-Dienst ''Postkorb Nachrichten'' aktiviert werden. Dann wird bei Eingang neuer Dokumente oder Verfügungen im [https://onlinehilfen.ra-micro.de/index.php/E-Eingangskorb ''Postkorb''] eine Meldung am unteren rechten Bildschirmrand angezeigt. Per Klick/Touch auf die Benachrichtigung, kann der eigene Postkorb direkt geöffnet werden. | Zusätzlich zu dieser Einstellung muss im [https://onlinehilfen.ra-micro.de/index.php/Dienste_Starter ''Dienste Starter''] der Arbeitsplatz-Dienst ''Postkorb Nachrichten'' aktiviert werden. Dann wird bei Eingang neuer Dokumente oder Verfügungen im [https://onlinehilfen.ra-micro.de/index.php/E-Eingangskorb ''Postkorb''] eine Meldung am unteren rechten Bildschirmrand angezeigt. Per Klick/Touch auf die Benachrichtigung, kann der eigene Postkorb direkt geöffnet werden. | ||
| − | ===Tonsignal bei neuen Eingängen=== | + | ====<u>2.03 Tonsignal bei neuen Eingängen</u>==== |
Kommen neue Dokumente oder Verfügungen im [https://onlinehilfen.ra-micro.de/index.php/E-Eingangskorb ''Postkorb''] an, wird dies mittels eines akustischen Signals angezeigt. | Kommen neue Dokumente oder Verfügungen im [https://onlinehilfen.ra-micro.de/index.php/E-Eingangskorb ''Postkorb''] an, wird dies mittels eines akustischen Signals angezeigt. | ||
| − | === | + | ====<u>2.04Leere Postkörbe anzeigen</u>==== |
Befinden sich in den ''Postkörben'' anderern Benutzer keine Dokumente, werden diese standardmäßig ausgeblendet, um die Übersichtlichkeit zu erhöhen. Sollen leere ''Postkörbe'' anderer Benutzer angezeigt werden, um doch stets eine Sichtkontrolle zu haben, ist diese Einstellung zu aktivieren. | Befinden sich in den ''Postkörben'' anderern Benutzer keine Dokumente, werden diese standardmäßig ausgeblendet, um die Übersichtlichkeit zu erhöhen. Sollen leere ''Postkörbe'' anderer Benutzer angezeigt werden, um doch stets eine Sichtkontrolle zu haben, ist diese Einstellung zu aktivieren. | ||
| − | ===Diktate / SClips abspielen mit=== | + | ====<u>2.05 Diktate / SClips abspielen mit</u>==== |
Im ''Postkorb'' empfangene, verschlüsselte Sprachnachrichten in Form von wav-Audiodateien können mit dem ''SClip Player'' oder wahlweise mit dem ''DictaNet PC Player'' entschlüsselt und abgespielt werden. | Im ''Postkorb'' empfangene, verschlüsselte Sprachnachrichten in Form von wav-Audiodateien können mit dem ''SClip Player'' oder wahlweise mit dem ''DictaNet PC Player'' entschlüsselt und abgespielt werden. | ||
| Zeile 422: | Zeile 77: | ||
Der ''SClip-Player'' steht in RA-MICRO kostenlos zur Verfügung. Für professionelle Schreibsets von Olympus, Philips oder Grundig kann der kostenpflichtige DictaNet PC Player (Lizenzierung über den RMO Store) genutzt werden. | Der ''SClip-Player'' steht in RA-MICRO kostenlos zur Verfügung. Für professionelle Schreibsets von Olympus, Philips oder Grundig kann der kostenpflichtige DictaNet PC Player (Lizenzierung über den RMO Store) genutzt werden. | ||
| − | == | + | ==='''3 Posteingang'''=== |
| − | + | [[Datei:ewf_einstellungen_posteingang_II.png|link=]] | |
| − | |||
| − | |||
| − | [[Datei: | ||
| − | |||
| − | |||
| − | |||
| − | |||
| − | |||
| − | |||
| − | |||
| − | |||
| − | |||
| − | |||
| − | |||
| − | |||
| − | |||
| − | |||
| − | |||
| − | |||
| − | |||
| − | |||
| − | |||
| − | |||
| − | |||
| − | |||
| − | |||
| − | |||
| − | |||
| − | |||
| − | |||
| − | |||
| − | |||
Der ''Posteingang'' ist der elektronische Posteingang der Kanzlei. Alle elektronisch eingehenden Dokumente werden hier erfasst, Aktennummern zugeordnet und an die Postkörbe der Kanzleimitarbeiter zur Bearbeitung weitergeleitet. | Der ''Posteingang'' ist der elektronische Posteingang der Kanzlei. Alle elektronisch eingehenden Dokumente werden hier erfasst, Aktennummern zugeordnet und an die Postkörbe der Kanzleimitarbeiter zur Bearbeitung weitergeleitet. | ||
| Zeile 465: | Zeile 88: | ||
Nach Änderung von Einstellungen ist ein Neustart des ''Posteingangs'' empfehlenswert. | Nach Änderung von Einstellungen ist ein Neustart des ''Posteingangs'' empfehlenswert. | ||
| − | |||
| − | ===Beim Beenden von RA-MICRO starten=== | + | ====<u>3.02 Beim Beenden von RA-MICRO starten</u>==== |
Mit dieser Einstellung kann gewählt werden, ob der ''Posteingang'' beim Beenden von RA-MICRO gestartet werden soll, um bspw. vor dem Feierabend zu prüfen, ob die über den Arbeitstag eingegangene elektronische Post vollständig verarbeitet wurde. | Mit dieser Einstellung kann gewählt werden, ob der ''Posteingang'' beim Beenden von RA-MICRO gestartet werden soll, um bspw. vor dem Feierabend zu prüfen, ob die über den Arbeitstag eingegangene elektronische Post vollständig verarbeitet wurde. | ||
| Zeile 474: | Zeile 96: | ||
* Bleibt die Auswahlliste leer, wird der ''Posteingang'' beim Beenden von RA-MICRO in keinem Fall gestartet. | * Bleibt die Auswahlliste leer, wird der ''Posteingang'' beim Beenden von RA-MICRO in keinem Fall gestartet. | ||
| − | ===Fax-Kennung der Kanzlei=== | + | ====<u>3.05 Fax-Kennung der Kanzlei</u>==== |
Hier ist die E-Mail Adresse des Fax-Servers der Kanzlei einzutragen. Im ''Posteingang'' werden sodann die per E-Mail über diesen Server eingehenden elektronischen Faxe als solche erkannt und mit dem entsprechenden Dokumentensymbol ausgewiesen. | Hier ist die E-Mail Adresse des Fax-Servers der Kanzlei einzutragen. Im ''Posteingang'' werden sodann die per E-Mail über diesen Server eingehenden elektronischen Faxe als solche erkannt und mit dem entsprechenden Dokumentensymbol ausgewiesen. | ||
Der leere Mail Textkörper wird automatisch vom Programm entfernt. | Der leere Mail Textkörper wird automatisch vom Programm entfernt. | ||
| − | ===E-Mails von folgenden Adressen werden nicht in den Posteingang importiert=== | + | ====<u>3.06 E-Mails von folgenden Adressen werden nicht in den Posteingang importiert</u>==== |
| − | [[Datei:ewf_einstellungen_posteingang_hinzufügen.png | + | [[Datei:ewf_einstellungen_posteingang_hinzufügen.png|link=]] |
E-Mails von hier hinzugefügten Absender-Adressen werden nicht in den ''Posteingang'' importiert, um unerwünschte oder private E-Mails nicht in den Kanzleikreislauf gelangen zu lassen. | E-Mails von hier hinzugefügten Absender-Adressen werden nicht in den ''Posteingang'' importiert, um unerwünschte oder private E-Mails nicht in den Kanzleikreislauf gelangen zu lassen. | ||
| Zeile 489: | Zeile 111: | ||
Die Adressliste wird über die Schaltfläche ''Hinzufügen'' ergänzt, über ''Bearbeiten'' können in der Liste markierte Adressen geändert und mittels ''Entfernen'' aus der Liste gelöscht werden. | Die Adressliste wird über die Schaltfläche ''Hinzufügen'' ergänzt, über ''Bearbeiten'' können in der Liste markierte Adressen geändert und mittels ''Entfernen'' aus der Liste gelöscht werden. | ||
| − | ===Posteingang Statistik=== | + | ====<u>3.07 Posteingang Statistik</u>==== |
Mit der ''Posteingang Statistik'' können Auswertungen zu den elektronischen Eingangsquellen der Kanzlei (Fax, E-Mail, beA, Scan etc.) erstellt werden. Sie sind nach Posteingang, Benutzer, Quellen und Ziel/Postkorb gruppierbar und werden als Säulen- und/oder Kreisdiagramm optisch aufbereitet. | Mit der ''Posteingang Statistik'' können Auswertungen zu den elektronischen Eingangsquellen der Kanzlei (Fax, E-Mail, beA, Scan etc.) erstellt werden. Sie sind nach Posteingang, Benutzer, Quellen und Ziel/Postkorb gruppierbar und werden als Säulen- und/oder Kreisdiagramm optisch aufbereitet. | ||
| Zeile 495: | Zeile 117: | ||
Hauptartikel → [https://onlinehilfen.ra-micro.de/index.php/Posteingang_Statistik Posteingang Statistik] | Hauptartikel → [https://onlinehilfen.ra-micro.de/index.php/Posteingang_Statistik Posteingang Statistik] | ||
| − | == | + | ==='''4 Postausgang'''=== |
| + | ====Allgemein==== | ||
| + | <imagemap> | ||
| + | Datei:EWF-Einstellungen_Postausgang.jpg| | ||
| − | + | rect 5 117 200 149 [[E-Workflow_(Einstellungen)#Signatur|Einstellungen zur Signatur]] | |
| + | rect 6 152 198 182 [[E-Workflow_(Einstellungen)#Betreff|Einstellungen zum benutzerdefinierten Betreff]] | ||
| + | rect 1 35 74 65 [[E-Workflow_(Einstellungen)#1 E-Akte|Einstellungen E-Akte]] | ||
| + | rect 77 35 160 65 [[E-Workflow_(Einstellungen)#2 Postkorb|Der Postkorb ermöglicht das Bearbeiten und Zuweisen von Arbeitsanweisungen zu Dokumenten an einzelne oder mehrere Benutzer Postkörbe.]] | ||
| + | rect 164 35 266 65 [[E-Workflow_(Einstellungen)#3 Posteingang|Der Posteingang ist der elektronische Posteingang der Kanzlei. Alle elektronisch eingehenden Dokumente werden hier erfasst, Aktennummern zugeordnet und an die Postkörbe der Kanzleimitarbeiter zur Bearbeitung weitergeleitet.]] | ||
| + | rect 388 35 471 65 [[E-Workflow_(Einstellungen)#5 WebAkte|Die Zugangsdaten für die WebAkte können eingestellt werden.]] | ||
| + | rect 475 35 603 65 [[E-Workflow_(Einstellungen)#6 RA-MICRO Apps|Einstellungen RA-MICRO Apps]] | ||
| + | rect 208 71 847 118 [[E-Workflow_(Einstellungen)#4.01 Beim Beenden von RA-MICRO starten|Auswahl, ob der Postausgang beim Beenden von RA-MICRO gestartet werden soll.]] | ||
| + | rect 208 123 847 167 [[E-Workflow_(Einstellungen)#4.02 Sicherheitsabfrage beim Löschen|Mit dieser Einstellung wird vor dem Löschen eines E-Briefs eine Sicherheitsabfrage angezeigt, um ein versehentliches Löschen zu verhindern.]] | ||
| + | rect 208 172 847 217 [[E-Workflow_(Einstellungen)#4.03 Automatisch senden|Ist die Einstellung aktiv, werden E-Briefe generell automatisch aus dem Postausgang versendet. Bei deaktivierter Einstellung erfolgt der Versand manuell.]] | ||
| + | rect 208 223 847 265 [[E-Workflow_(Einstellungen)#4.04 E-Akte Speicherdialog anzeigen|Mit dieser Einstellung öffnet sich der E-Akte Speicherdialog, um den E-Brief mit Metadaten zur E-Akte speichern zu können.]] | ||
| + | rect 208 271 847 317 [[E-Workflow_(Einstellungen)#4.05 E-Brief Anlagen speichern|Ist die Einstellung aktiv, werden die Anlagen des E-Briefs beim manuellen Versand im E-Akte Speicherdialog bereits zum Speichern vorgeschlagen.]] | ||
| + | rect 208 321 847 364 [[E-Workflow_(Einstellungen)#4.07 ERVB-Informationen im beA Postausgang|Im beA Postausgang werden die Informationen zur Durchsuchbarkeit, Schrifteinbettung und zum PDF/A Format der Dokumente in zusätzlichen Informationsspalten angezeigt.]] | ||
| + | rect 208 372 847 423 [[E-Workflow_(Einstellungen)#4.08 beA-konforme autom. Dateinamenkorrektur|Mit dieser Einstellung wird der Dateiname im beA Postausgang automatisch an die Vorgaben der BRAK angepasst.]] | ||
| + | rect 715 578 837 611 [[E-Workflow_(Einstellungen)#OK und Schließen|Die geänderten Einstellungen werden gespeichert und das Fenster wird geschlossen.]] | ||
| + | rect 841 578 960 612 [[E-Workflow_(Einstellungen)#Abbruch und Schließen|Die Einstellungen werden ohne Speicherung der Änderungen geschlossen.]] | ||
| − | + | desc none | |
| − | + | </imagemap> | |
| − | |||
| − | |||
| − | |||
| − | |||
| − | |||
| − | |||
| − | |||
| − | |||
| − | |||
| − | |||
| − | |||
| − | |||
| − | |||
| − | |||
<br /> | <br /> | ||
| − | Hauptartikel → [https://onlinehilfen.ra-micro.de/index.php/ | + | Hauptartikel → [https://onlinehilfen.ra-micro.de/index.php/Postausgang Postausgang] |
<br /> | <br /> | ||
| + | Hauptartikel → [https://onlinehilfen.ra-micro.de/index.php/Postausgang_beA beA Postausgang] | ||
| + | <br> | ||
Hauptartikel → [https://onlinehilfen.ra-micro.de/index.php/E-Brief E-Brief] | Hauptartikel → [https://onlinehilfen.ra-micro.de/index.php/E-Brief E-Brief] | ||
| Zeile 526: | Zeile 154: | ||
Nach Änderung von Einstellungen ist ein Neustart des ''Postausgangs'' empfehlenswert. | Nach Änderung von Einstellungen ist ein Neustart des ''Postausgangs'' empfehlenswert. | ||
| − | |||
| − | ===Beim Beenden von RA-MICRO starten=== | + | =====<u>4.01 Beim Beenden von RA-MICRO starten</u>===== |
Mit dieser Einstellung kann gewählt werden, ob der ''Postausgang'' beim Beenden von RA-MICRO gestartet werden soll, um bspw. vor dem Feierabend zu prüfen, ob die über den Arbeitstag gesammelte elektronische Post vollständig versendet wurde. | Mit dieser Einstellung kann gewählt werden, ob der ''Postausgang'' beim Beenden von RA-MICRO gestartet werden soll, um bspw. vor dem Feierabend zu prüfen, ob die über den Arbeitstag gesammelte elektronische Post vollständig versendet wurde. | ||
| Zeile 535: | Zeile 162: | ||
* Bleibt die Auswahlliste leer, wird der ''Postausgang'' beim Beenden von RA-MICRO in keinem Fall gestartet. | * Bleibt die Auswahlliste leer, wird der ''Postausgang'' beim Beenden von RA-MICRO in keinem Fall gestartet. | ||
| − | ===Sicherheitsabfrage beim Löschen=== | + | =====<u>4.02 Sicherheitsabfrage beim Löschen</u>===== |
Bei Nutzung der Löschfunktion für einen ''E-Brief'' im ''Postausgang'' wird, bei aktiver Einstellung, vorab eine Sicherheitsabfrage angezeigt. Dies minimiert das Risiko, eine Nachricht versehentlich zu löschen. Ist die Einstellung nicht aktiv, wird der Löschbefehl sofort ausgeführt. | Bei Nutzung der Löschfunktion für einen ''E-Brief'' im ''Postausgang'' wird, bei aktiver Einstellung, vorab eine Sicherheitsabfrage angezeigt. Dies minimiert das Risiko, eine Nachricht versehentlich zu löschen. Ist die Einstellung nicht aktiv, wird der Löschbefehl sofort ausgeführt. | ||
| − | ===Automatisch senden=== | + | =====<u>4.03 Automatisch senden</u>===== |
Ist die Einstellung aktiv, werden ''E-Briefe'' immer automatisch über den ''Postausgang'' versendet, sobald dieser gestartet ist. Eine Speicherung in die ''E-Akte'' erfolgt ebenfalls automatisch. | Ist die Einstellung aktiv, werden ''E-Briefe'' immer automatisch über den ''Postausgang'' versendet, sobald dieser gestartet ist. Eine Speicherung in die ''E-Akte'' erfolgt ebenfalls automatisch. | ||
| Zeile 545: | Zeile 172: | ||
Ist die Einstellung nicht aktiv, erfolgt der Versand von ''E-Briefen'', wenn im ''Postausgang'' der Befehl über die Schaltfläche ''Senden'' manuell gegeben wird. In diesem Fall können die ''E-Briefe'' vor dem Versand noch einmal kontrolliert oder nur einzelne, zuvor markierte versendet werden. | Ist die Einstellung nicht aktiv, erfolgt der Versand von ''E-Briefen'', wenn im ''Postausgang'' der Befehl über die Schaltfläche ''Senden'' manuell gegeben wird. In diesem Fall können die ''E-Briefe'' vor dem Versand noch einmal kontrolliert oder nur einzelne, zuvor markierte versendet werden. | ||
| − | ===E-Akte Speicherdialog anzeigen=== | + | =====<u>4.04 E-Akte Speicherdialog anzeigen</u>===== |
Die Einstellung ist abhängig von ''Automatisch senden'': Ist diese Einstellung nicht aktiv, kann für den manuellen Versand ausgewählt werden, ob der ''E-Akte'' Speicherdialog angezeigt werden soll, um die Metadaten für den zu speichernden ''E-Brief'' vorab anzupassen oder ggf. zu entscheiden, ob keine Speicherung zur ''E-Akte'' erfolgen bzw. bestimmte Anlagen für die Speicherung deaktiviert werden sollen (dies in Abhängigkeit von der nachfolgend beschriebenen Einstellung ''E-Brief Anlagen speichern''). | Die Einstellung ist abhängig von ''Automatisch senden'': Ist diese Einstellung nicht aktiv, kann für den manuellen Versand ausgewählt werden, ob der ''E-Akte'' Speicherdialog angezeigt werden soll, um die Metadaten für den zu speichernden ''E-Brief'' vorab anzupassen oder ggf. zu entscheiden, ob keine Speicherung zur ''E-Akte'' erfolgen bzw. bestimmte Anlagen für die Speicherung deaktiviert werden sollen (dies in Abhängigkeit von der nachfolgend beschriebenen Einstellung ''E-Brief Anlagen speichern''). | ||
| Zeile 555: | Zeile 182: | ||
Hauptartikel → [https://onlinehilfen.ra-micro.de/index.php/Dokument-Metadaten Dokument-Metadaten] | Hauptartikel → [https://onlinehilfen.ra-micro.de/index.php/Dokument-Metadaten Dokument-Metadaten] | ||
| − | ===E-Brief Anlagen speichern=== | + | =====<u>4.05 E-Brief Anlagen speichern</u>===== |
| − | Ist die Einstellung aktiv, werden die Anlagen des ''E-Briefs'' beim manuellen Versand im ''E-Akte'' Speicherdialog bereits zum Speichern vorgeschlagen | + | Ist die Einstellung aktiv, werden die Anlagen des ''E-Briefs'' beim manuellen Versand im ''E-Akte'' Speicherdialog bereits zum Speichern vorgeschlagen. Werden Anlagen nicht benötigt, können sie beim Speichern abgewählt werden, z. B. um Speicherplatz einzusparen. Die Anlagen werden nicht extrahiert, wird der ''E-Brief'' lt. [https://onlinehilfen.ra-micro.de/index.php/E-Akte_Anzeige_(Einstellungen)#E-Mails_zus.C3.A4tzlich_zu_PDF_im_Originalformat_speichern Einstellung] auch im Originalformat gespeichert, sondern verbleiben ausschließlich als Bestandteil des ''E-Brief'' Containers. |
Beim automatischen Versand werden die Anlagen immer extrahiert und zusammen mit dem ''E-Brief'' Container und/oder der erzeugten PDF-Datei zur ''E-Akte'' gespeichert. <br /> | Beim automatischen Versand werden die Anlagen immer extrahiert und zusammen mit dem ''E-Brief'' Container und/oder der erzeugten PDF-Datei zur ''E-Akte'' gespeichert. <br /> | ||
| − | ===Im beA Postausgang alle Anlagen signieren=== | + | =====<u>4.07 ERVB-Informationen im beA Postausgang</u>===== |
| + | |||
| + | Im beA Postausgang werden die Informationen zur Durchsuchbarkeit, Schrifteinbettung und zum PDF/A Format der Dokumente in zusätzlichen Informationsspalten angezeigt. | ||
| + | |||
| + | =====<u>4.08 beA-konforme autom. Dateinamenkorrektur</u>===== | ||
| + | |||
| + | Dateinamen elektronischer Dokumente, die per beA versendet werden, unterliegen folgenden Vorgaben der BRAK. Die Länge der Dateinamen inkl. Dateiendungen darf max. 90 Zeichen umfassen. Es sind alle Buchstaben des deutschen Alphabets und alle Ziffern zulässig. Es dürfen Unterstriche und Minus-Zeichen verwendet werden. Punkte sind nur als Trennung zwischen dem Dateinamen und der Dateiendung zulässig. Leerzeichen sind nicht erlaubt. | ||
| + | Mit dieser Einstellung wird der Dateiname im beA Postausgang automatisch an die o.g. Vorgaben angepasst. | ||
| + | |||
| + | ====Signatur==== | ||
| + | <imagemap> | ||
| + | Datei:EWF-Einstellungen_Postausgang_Signatur.png| | ||
| + | |||
| + | rect 2 72 199 111 [[E-Workflow_(Einstellungen)#Allgemein|Allgemeine Einstelungen]] | ||
| + | rect 6 152 198 182 [[E-Workflow_(Einstellungen)#Betreff|Einstellungen zum benutzerdefinierten Betreff]] | ||
| + | rect 1 35 74 65 [[E-Workflow_(Einstellungen)#1 E-Akte|Einstellungen E-Akte]] | ||
| + | rect 77 35 160 65 [[E-Workflow_(Einstellungen)#2 Postkorb|Der Postkorb ermöglicht das Bearbeiten und Zuweisen von Arbeitsanweisungen zu Dokumenten an einzelne oder mehrere Benutzer Postkörbe.]] | ||
| + | rect 164 35 266 65 [[E-Workflow_(Einstellungen)#3 Posteingang|Der Posteingang ist der elektronische Posteingang der Kanzlei. Alle elektronisch eingehenden Dokumente werden hier erfasst, Aktennummern zugeordnet und an die Postkörbe der Kanzleimitarbeiter zur Bearbeitung weitergeleitet.]] | ||
| + | rect 388 35 471 65 [[E-Workflow_(Einstellungen)#5 WebAkte|Die Zugangsdaten für die WebAkte können eingestellt werden.]] | ||
| + | rect 475 35 603 65 [[E-Workflow_(Einstellungen)#6 RA-MICRO Apps|Einstellungen RA-MICRO Apps]] | ||
| + | rect 208 72 852 120 [[E-Workflow_(Einstellungen)#4.09 Im beA Postausgang alle Anlagen signieren|Mit dieser Einstellung kann festgelegt werden, ob nur die als Schriftsatz gekennzeichneten Anlagen oder ob alle Anlagen mit einer qeS versehen werden sollen.]] | ||
| + | rect 210 128 852 175 [[E-Workflow_(Einstellungen)#4.10 Signaturprogramm beA Postausgang|Mit dieser Einstellung kann festgelegt werden, welches Signaturprogramm für die Funktion Signieren im beA Postausgang verwendet werden soll.]] | ||
| + | |||
| + | |||
| + | rect 715 578 837 611 [[E-Workflow_(Einstellungen)#OK und Schließen|Die geänderten Einstellungen werden gespeichert und das Fenster wird geschlossen.]] | ||
| + | rect 841 578 960 612 [[E-Workflow_(Einstellungen)#Abbruch und Schließen|Die Einstellungen werden ohne Speicherung der Änderungen geschlossen.]] | ||
| + | |||
| + | desc none | ||
| + | </imagemap> | ||
| + | |||
| + | |||
| + | |||
| + | =====<u>4.09 Im beA Postausgang alle Anlagen signieren</u>===== | ||
Im beA Postausgang werden über die Programmfunktion ''Signieren'' die Dateianlagen einer Nachricht mit einer qualifizierten elektronischen Signatur (qeS) versehen. Mit dieser Einstellung kann festgelegt werden, ob nur die als Schriftsatz gekennzeichneten Anlagen oder ob alle Anlagen mit einer qeS versehen werden sollen. <br /> | Im beA Postausgang werden über die Programmfunktion ''Signieren'' die Dateianlagen einer Nachricht mit einer qualifizierten elektronischen Signatur (qeS) versehen. Mit dieser Einstellung kann festgelegt werden, ob nur die als Schriftsatz gekennzeichneten Anlagen oder ob alle Anlagen mit einer qeS versehen werden sollen. <br /> | ||
| − | === | + | =====<u>4.10 Signaturprogramm beA Postausgang</u>===== |
| − | Mit dieser Einstellung kann festgelegt werden, welches Signaturprogramm für die Funktion ''Signieren'' im beA | + | Mit dieser Einstellung kann festgelegt werden, welches Signaturprogramm für die Funktion ''Signieren'' im beA Postausgang verwendet werden soll. Mit der Option ''Intern'' wird die Signaturfunktion der in RA-MICRO integrierten beA-Schnittstelle der BRAK genutzt (keine gesonderte Installation erforderlich). Bei Nutzung dieser Signaturfunktion gibt es [https://helpdesk.ra-micro.de/#knowledge_base/1/locale/de-de/answer/239/search-return/%23knowledge_base%2F1%2Flocale%2Fde-de%2Fcategory%2F4%2Fsearch-inline%2Ffernsign Besonderheiten].<br /> |
Die interne beA Signaturfunktion bietet über die KSW-Schnittstelle keine Stapelsignatur an. Für jedes zu signierende Dokument ist die PIN der Signaturkarte einzeln einzugeben.<br /> | Die interne beA Signaturfunktion bietet über die KSW-Schnittstelle keine Stapelsignatur an. Für jedes zu signierende Dokument ist die PIN der Signaturkarte einzeln einzugeben.<br /> | ||
| − | Mit der Option ''Extern'' wird die Signaturfunktion | + | Mit der Option ''Extern'' wird die Signaturfunktion des gesondert zu installierenden Programmes „SecSigner“ verwendet.<br /> |
| − | == | + | ====Betreff==== |
| + | <imagemap> | ||
| + | Datei:EWF-Einstellungen_Postausgang_Betreff.png| | ||
| + | |||
| + | rect 2 72 199 111 [[E-Workflow_(Einstellungen)#Allgemein|Allgemeine Einstelungen]] | ||
| + | rect 5 117 200 149 [[E-Workflow_(Einstellungen)#Signatur|Einstellungen zur Signatur]] | ||
| + | rect 1 35 74 65 [[E-Workflow_(Einstellungen)#1 E-Akte|Einstellungen E-Akte]] | ||
| + | rect 77 35 160 65 [[E-Workflow_(Einstellungen)#2 Postkorb|Der Postkorb ermöglicht das Bearbeiten und Zuweisen von Arbeitsanweisungen zu Dokumenten an einzelne oder mehrere Benutzer Postkörbe.]] | ||
| + | rect 164 35 266 65 [[E-Workflow_(Einstellungen)#3 Posteingang|Der Posteingang ist der elektronische Posteingang der Kanzlei. Alle elektronisch eingehenden Dokumente werden hier erfasst, Aktennummern zugeordnet und an die Postkörbe der Kanzleimitarbeiter zur Bearbeitung weitergeleitet.]] | ||
| + | rect 388 35 471 65 [[E-Workflow_(Einstellungen)#5 WebAkte|Die Zugangsdaten für die WebAkte können eingestellt werden.]] | ||
| + | rect 475 35 603 65 [[E-Workflow_(Einstellungen)#6 RA-MICRO Apps|Einstellungen RA-MICRO Apps]] | ||
| + | |||
| + | rect 206 75 850 116 [[E-Workflow_(Einstellungen)#4.11 Betreff für E-Mails / E-Briefe|Für einen einheitlichen Betreff von E-Mails und E-Briefen kann diese Option gewählt werden. Danach ist die Auswahl der nachfolgenden Positionen möglich.]] | ||
| + | rect 234 125 810 325 [[E-Workflow_(Einstellungen)#1. Position - 4. Position|Der Betreffs kann in Inhalt und Reihenfolge durch max. 4 zur Akte hinterlegten Daten poolübergreifend definiert werden.]] | ||
| + | rect 221 372 930 445 [[E-Workflow_(Einstellungen)#4.11 Betreff für E-Mails / E-Briefe|Die Vorschau ermöglicht einen Ausblick auf den zusammengestellten Betreff.]] | ||
| − | + | rect 715 578 837 611 [[E-Workflow_(Einstellungen)#OK und Schließen|Die geänderten Einstellungen werden gespeichert und das Fenster wird geschlossen.]] | |
| + | rect 841 578 960 612 [[E-Workflow_(Einstellungen)#Abbruch und Schließen|Die Einstellungen werden ohne Speicherung der Änderungen geschlossen.]] | ||
| − | + | desc none | |
| + | </imagemap> | ||
| − | |||
| − | === | + | =====<u>4.11 Betreff für E-Mails / E-Briefe</u>===== |
| + | Für einen einheitlichen Betreff von E-Mails und E-Briefen kann der Betreff nach Aktivierung dieser zentralen Einstellung (Verwalterrecht ist erforderlich) in Inhalt und Reihenfolge durch max. 4 zur Akte hinterlegten Daten poolübergreifend definiert werden. | ||
| − | + | Eine Vorschau ermöglicht einen Ausblick auf den zusammengestellten Betreff. | |
| − | + | Bei Benutzern ohne Verwalterrecht wird die Einstellung nebst Unterpunkte sowie die Vorschau ausgegraut dargestellt. | |
| − | === | + | =====<u>1. Position - 4. Position</u>===== |
| + | Der Inhalt des Betreffs kann mithilfe der folgenden 4 Auswahlmöglichkeiten festgelegt werden: | ||
| − | + | * Aktenkurbezeichnung | |
| + | * Aktenlangbezeichnung | ||
| + | * Aktennummer | ||
| + | * Betreffzeile_1 | ||
| + | * Betreffzeile_2 | ||
| + | * Betreffzeile_3 | ||
| − | + | ==='''5 WebAkte'''=== | |
| − | |||
| − | + | Die Zugangsdaten für die WebAkte können eingestellt werden.<br> | |
| − | |||
| − | |||
| − | |||
| − | |||
| − | |||
| − | |||
| − | + | [[Datei:ewf_einstellungen_webakte.png|link=]] | |
| − | |||
Um die Schnittstelle zur ''WebAkte'' der Firma e.Consult AG in RA-MICRO nutzen zu können, sind die WebAkte-Zugangsdaten hier zu speichern. | Um die Schnittstelle zur ''WebAkte'' der Firma e.Consult AG in RA-MICRO nutzen zu können, sind die WebAkte-Zugangsdaten hier zu speichern. | ||
| Zeile 617: | Zeile 290: | ||
Hauptartikel → [https://onlinehilfen.ra-micro.de/index.php/Senden_an_Rechtsschutzversicherung Senden an Rechtsschutzversicherung] | Hauptartikel → [https://onlinehilfen.ra-micro.de/index.php/Senden_an_Rechtsschutzversicherung Senden an Rechtsschutzversicherung] | ||
<br /> | <br /> | ||
| + | |||
| + | |||
| + | ====Zugangsdaten==== | ||
| + | |||
| + | Die Zugangsdaten, bestehend aus einem Benutzernamen, einem Kennwort und der Kanzlei-ID, die Firma e.Consult zur Verfügung stellt, schalten die ''WebAkte''-Funktionalitäten in RA-MICRO frei. Auf eine fehlerfreie Eingabe ist zu achten. | ||
| + | |||
| + | Werden Benutzername oder Kennwort über den administrativen Web-Zugang geändert, müssen diese geänderten Daten ebenfalls an dieser Stelle angepasst werden. | ||
| + | |||
| + | ==='''6 RA-MICRO Apps'''=== | ||
| + | |||
| + | [[Datei:Kanzlei_Einstellungen_E-Workflow_RA-MICRO_Apps.png|link=]] | ||
| + | |||
| + | [https://onlinehilfen.ra-micro.de/index.php/RA-MICRO_Apps_(Einstellungen) Einstellungen RA-MICRO Apps] | ||
| + | |||
| + | ====<u>6.01 Aktenanforderung von RA-MICRO App / E-Akte App ausführen</u>==== | ||
| + | Mit der Einstellung kann eine Auswahl getroffen werden, in welcher Form die angeforderten Akten aus der App übertragen werden sollen. <br> | ||
| + | |||
| + | ''Manuell:'' Geht eine Aktenanforderung aus der ''RA-MICRO APP / E-Akte App'' ein, erhält der Benutzer mit Verwalterrecht eine entsprechende Programmabfrage. Daraufhin stimmt der Benutzer in ''RA-MICRO'' dem Versand der aus der App angeforderten Akte zu oder lehnt die Anforderung ab. <br> | ||
| + | |||
| + | ''Automatisch:'' Es ist keine Zustimmung erforderlich, die Anforderung wird sofort ausgeführt. <br> | ||
| + | |||
| + | ''Keine:'' Etwaige Aktenanforderungen aus der ''RA-MICRO APP / E-Akte App'' bleiben grundsätzlich unbeantwortet. <br> | ||
| + | |||
| + | Die Einrichtung der E-Akte APP ist im Hauptartikel [https://onlinehilfen.ra-micro.de/index.php/Spezial:Suche?search=E-Akte%20App&fulltext=1 E-Akte APP], die der RA-MICRO APP im Artikel [https://www.ra-micro.de/_Resources/Persistent/5009af4b5d85a8e7a1316e69d71cfb64f2db2593/App-Einrichtung.pdf RA-MICRO APP einrichten] beschrieben. <br> | ||
| + | |||
| + | ====<u>6.02 Mandant pro Tag</u>==== | ||
| + | Über die RA-MICRO App / E-Akte App können alle oder einzelne Akten zu einem Mandanten angefordert werden, um diese auf dem Mobilgerät einzusehen.<br> | ||
| + | Mit Hilfe dieser Sicherheitseinstellung kann der Abruf von Akten auf max. 10 beschränkt werden, um die Nutzung des Datenvolumens auf mobilen Geräten nicht unnötig zu strapazieren. | ||
| + | |||
| + | ====<u>6.02 Akten pro Tag</u>==== | ||
| + | Über die RA-MICRO App / E-Akte App können alle oder einzelne Akten zu einem Mandanten angefordert werden, um diese auf dem Mobilgerät einzusehen.<br> | ||
| + | Mit Hilfe dieser Sicherheitseinstellung kann der Abruf von Akten auf max. 10 beschränkt werden, um die Nutzung des Datenvolumens auf mobilen Geräten nicht unnötig zu strapazieren. | ||
| + | |||
| + | ====<u>6.05 Kanzleipasswort</u>==== | ||
| + | |||
| + | Das Kanzleipasswort verschlüsselt die E-Akten Archive auf dem [https://onlinehilfen.ra-micro.de/index.php/Laufwerke_(Einstellungen_EWF) Archivlaufwerk] und sollte an einem sicheren Ort aufbewahrt werden. | ||
Einstellungen in roter Schrift stellen zentrale Einstellungen dar. Sie wirken sich in RA-MICRO im gesamten Netzwerk aus, während lokale Einstellungen, die in blauer Schrift angezeigt werden, allein zum jeweiligen Benutzer gespeichert werden. | Einstellungen in roter Schrift stellen zentrale Einstellungen dar. Sie wirken sich in RA-MICRO im gesamten Netzwerk aus, während lokale Einstellungen, die in blauer Schrift angezeigt werden, allein zum jeweiligen Benutzer gespeichert werden. | ||
| − | + | <u>Das Passwort hat folgende Voraussetzungen zu erfüllen:</u> | |
| + | * Mindestens acht Zeichen | ||
| + | * Mindestens eine Ziffer | ||
| + | * Ein Kleinbuchstabe | ||
| + | * Ein Großbuchstabe | ||
| + | * Ein Sonderzeichen der Tastatur | ||
| − | + | Das gespeicherte Passwort wird grundsätzlich mit ******* verdeckt angezeigt. | |
| − | + | [[Datei:ewf_einstellungen_kanzleipasswort_auge.png|link=]] | |
| − | + | Zeigt einem Benutzer mit Verwalterrecht das gespeicherte Passwort in Klarschrift an. | |
==Funktionen in der Abschlussleiste== | ==Funktionen in der Abschlussleiste== | ||
| Zeile 641: | Zeile 355: | ||
Die Einstellungen werden ohne Speicherung der Änderungen geschlossen. | Die Einstellungen werden ohne Speicherung der Änderungen geschlossen. | ||
| − | |||
| − | |||
| − | |||
| − | |||
| − | |||
| − | |||
| − | |||
| − | |||
| − | |||
| − | |||
| − | |||
| − | |||
| − | |||
[[Category:Kanzleiverwaltung]] | [[Category:Kanzleiverwaltung]] | ||
| + | [[Category:E-Workflow]] | ||
Aktuelle Version vom 31. Mai 2023, 12:43 Uhr
Hauptseite > Kanzleiverwaltung > Einstellungen > E-Workflow (Einstellungen)
| E-Workflow (Einstellungen) | |||||||
|---|---|---|---|---|---|---|---|
|
|
Inhaltsverzeichnis
- 1 Allgemeines
- 2 Funktionen im Bearbeitungsbereich
- 2.1 1 E-Akte
- 2.2 2 Postkorb
- 2.3 3 Posteingang
- 2.4 4 Postausgang
- 2.4.1 Allgemein
- 2.4.1.1 4.01 Beim Beenden von RA-MICRO starten
- 2.4.1.2 4.02 Sicherheitsabfrage beim Löschen
- 2.4.1.3 4.03 Automatisch senden
- 2.4.1.4 4.04 E-Akte Speicherdialog anzeigen
- 2.4.1.5 4.05 E-Brief Anlagen speichern
- 2.4.1.6 4.07 ERVB-Informationen im beA Postausgang
- 2.4.1.7 4.08 beA-konforme autom. Dateinamenkorrektur
- 2.4.2 Signatur
- 2.4.3 Betreff
- 2.4.1 Allgemein
- 2.5 5 WebAkte
- 2.6 6 RA-MICRO Apps
- 3 Funktionen in der Abschlussleiste
Allgemeines
Im folgenden sind die Einstellungen im Bereich E-Workflow erläutert. Einstellungen in roter Schrift stellen zentrale Einstellungen dar. Sie wirken sich in RA-MICRO im gesamten Netzwerk aus, während lokale Einstellungen, die in blauer Schrift angezeigt werden, allein zum jeweiligen Benutzer gespeichert werden.
Funktionen im Bearbeitungsbereich
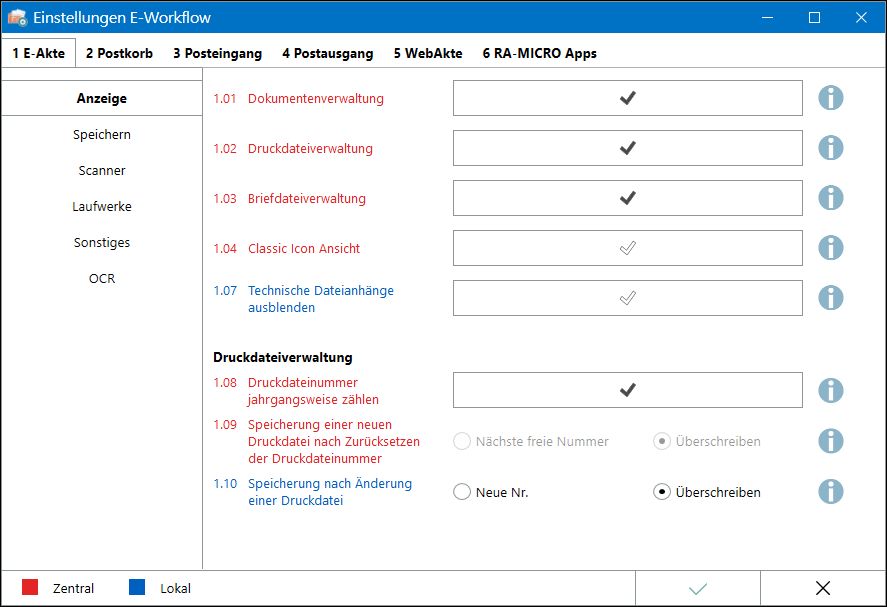
1 E-Akte
Anzeige
Die Einstellungen zur Unterkarteikarte Anzeige sind in den Einstellungen Anzeige zu finden.
Speichern
Die Einstellungen zur Unterkarteikarte Speichern sind in den Einstellungen Speichern zu finden.
Scanner
Die Einstellungen zur Unterkarteikarte Scanner sind in den Einstellungen Scanner zu finden.
Laufwerk
Die Einstellungen zur Unterkarteikarte Laufwerke sind in den Einstellungen Laufwerke zu finden.
Sonstiges
Die Einstellungen zur Unterkarteikarte Sonstiges sind in den Einstellungen Sonstiges zu finden.
OCR
Die Einstellungen zur Unterkarteikarte OCR sind in den Einstellungen OCR zu finden.
2 Postkorb
Der Postkorb ermöglicht das Bearbeiten und Zuweisen von Arbeitsanweisungen zu Dokumenten an einzelne oder mehrere Benutzer Postkörbe.
Hauptartikel → Postkorb
2.02 Bildschirmmeldung bei neuen Eingängen
Zusätzlich zu dieser Einstellung muss im Dienste Starter der Arbeitsplatz-Dienst Postkorb Nachrichten aktiviert werden. Dann wird bei Eingang neuer Dokumente oder Verfügungen im Postkorb eine Meldung am unteren rechten Bildschirmrand angezeigt. Per Klick/Touch auf die Benachrichtigung, kann der eigene Postkorb direkt geöffnet werden.
2.03 Tonsignal bei neuen Eingängen
Kommen neue Dokumente oder Verfügungen im Postkorb an, wird dies mittels eines akustischen Signals angezeigt.
2.04Leere Postkörbe anzeigen
Befinden sich in den Postkörben anderern Benutzer keine Dokumente, werden diese standardmäßig ausgeblendet, um die Übersichtlichkeit zu erhöhen. Sollen leere Postkörbe anderer Benutzer angezeigt werden, um doch stets eine Sichtkontrolle zu haben, ist diese Einstellung zu aktivieren.
2.05 Diktate / SClips abspielen mit
Im Postkorb empfangene, verschlüsselte Sprachnachrichten in Form von wav-Audiodateien können mit dem SClip Player oder wahlweise mit dem DictaNet PC Player entschlüsselt und abgespielt werden.
Der SClip-Player steht in RA-MICRO kostenlos zur Verfügung. Für professionelle Schreibsets von Olympus, Philips oder Grundig kann der kostenpflichtige DictaNet PC Player (Lizenzierung über den RMO Store) genutzt werden.
3 Posteingang
Der Posteingang ist der elektronische Posteingang der Kanzlei. Alle elektronisch eingehenden Dokumente werden hier erfasst, Aktennummern zugeordnet und an die Postkörbe der Kanzleimitarbeiter zur Bearbeitung weitergeleitet.
Hauptartikel → Posteingang
Einstellungen in roter Schrift stellen zentrale Einstellungen dar. Sie wirken sich in RA-MICRO im gesamten Netzwerk aus, während lokale Einstellungen, die in blauer Schrift angezeigt werden, allein zum jeweiligen Benutzer gespeichert werden.
Nach Änderung von Einstellungen ist ein Neustart des Posteingangs empfehlenswert.
3.02 Beim Beenden von RA-MICRO starten
Mit dieser Einstellung kann gewählt werden, ob der Posteingang beim Beenden von RA-MICRO gestartet werden soll, um bspw. vor dem Feierabend zu prüfen, ob die über den Arbeitstag eingegangene elektronische Post vollständig verarbeitet wurde.
- Um ganz sicher zu gehen, kann Immer aktiviert werden. So kann in jedem Fall eine abschließende Kontrolle erfolgen, auch wenn der Posteingang leer ist.
- Bei Vorhandensein unverarbeiteter Dokumente verursacht einen Programmstart im Gegenzug nur dann, wenn noch Dokumente im Posteingang liegen. Ist er leer, wird das Programm nicht gestartet.
- Bleibt die Auswahlliste leer, wird der Posteingang beim Beenden von RA-MICRO in keinem Fall gestartet.
3.05 Fax-Kennung der Kanzlei
Hier ist die E-Mail Adresse des Fax-Servers der Kanzlei einzutragen. Im Posteingang werden sodann die per E-Mail über diesen Server eingehenden elektronischen Faxe als solche erkannt und mit dem entsprechenden Dokumentensymbol ausgewiesen. Der leere Mail Textkörper wird automatisch vom Programm entfernt.
3.06 E-Mails von folgenden Adressen werden nicht in den Posteingang importiert
E-Mails von hier hinzugefügten Absender-Adressen werden nicht in den Posteingang importiert, um unerwünschte oder private E-Mails nicht in den Kanzleikreislauf gelangen zu lassen.
Die Einstellung wird sowohl beim Import über die Quelle Importordner Outlook als auch beim Import über die Quelle E-Mail Konten berücksichtigt.
Die Adressliste wird über die Schaltfläche Hinzufügen ergänzt, über Bearbeiten können in der Liste markierte Adressen geändert und mittels Entfernen aus der Liste gelöscht werden.
3.07 Posteingang Statistik
Mit der Posteingang Statistik können Auswertungen zu den elektronischen Eingangsquellen der Kanzlei (Fax, E-Mail, beA, Scan etc.) erstellt werden. Sie sind nach Posteingang, Benutzer, Quellen und Ziel/Postkorb gruppierbar und werden als Säulen- und/oder Kreisdiagramm optisch aufbereitet.
Hauptartikel → Posteingang Statistik
4 Postausgang
Allgemein
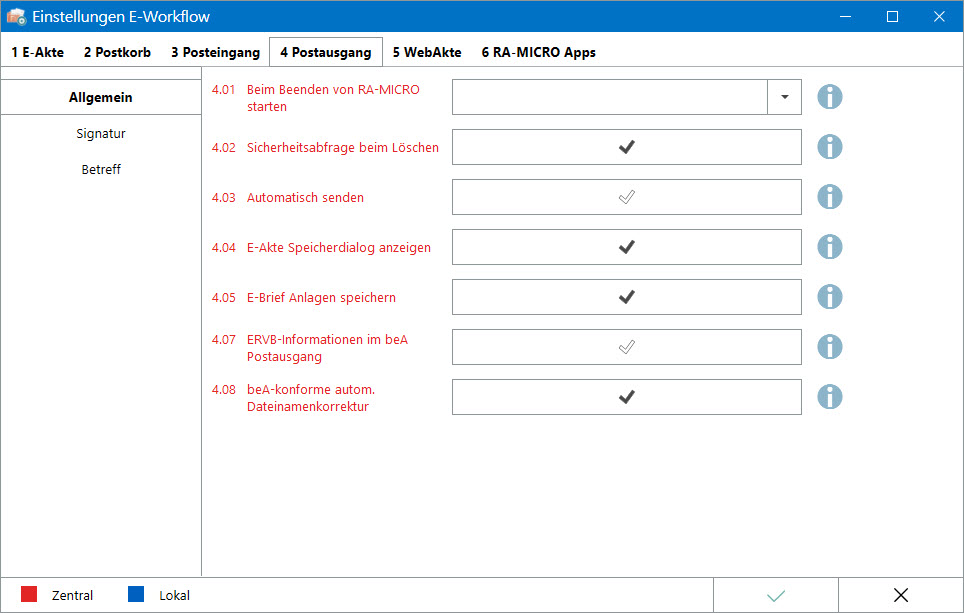
Hauptartikel → Postausgang
Hauptartikel → beA Postausgang
Hauptartikel → E-Brief
Einstellungen in roter Schrift stellen zentrale Einstellungen dar. Sie wirken sich in RA-MICRO im gesamten Netzwerk aus, während lokale Einstellungen, die in blauer Schrift angezeigt werden, allein zum jeweiligen Benutzer gespeichert werden.
Nach Änderung von Einstellungen ist ein Neustart des Postausgangs empfehlenswert.
4.01 Beim Beenden von RA-MICRO starten
Mit dieser Einstellung kann gewählt werden, ob der Postausgang beim Beenden von RA-MICRO gestartet werden soll, um bspw. vor dem Feierabend zu prüfen, ob die über den Arbeitstag gesammelte elektronische Post vollständig versendet wurde.
- Um ganz sicher zu gehen, kann Immer aktiviert werden. So kann in jedem Fall eine abschließende Kontrolle erfolgen, auch wenn der Postausgang leer ist.
- Bei Vorhandensein unverarbeiteter Dokumente verursacht einen Programmstart im Gegenzug nur dann, wenn noch nicht gesendete E-Briefe oder beA Nachrichten im Postausgang liegen. Ist er leer, wird das Programm nicht gestartet.
- Bleibt die Auswahlliste leer, wird der Postausgang beim Beenden von RA-MICRO in keinem Fall gestartet.
4.02 Sicherheitsabfrage beim Löschen
Bei Nutzung der Löschfunktion für einen E-Brief im Postausgang wird, bei aktiver Einstellung, vorab eine Sicherheitsabfrage angezeigt. Dies minimiert das Risiko, eine Nachricht versehentlich zu löschen. Ist die Einstellung nicht aktiv, wird der Löschbefehl sofort ausgeführt.
4.03 Automatisch senden
Ist die Einstellung aktiv, werden E-Briefe immer automatisch über den Postausgang versendet, sobald dieser gestartet ist. Eine Speicherung in die E-Akte erfolgt ebenfalls automatisch.
Ist die Einstellung nicht aktiv, erfolgt der Versand von E-Briefen, wenn im Postausgang der Befehl über die Schaltfläche Senden manuell gegeben wird. In diesem Fall können die E-Briefe vor dem Versand noch einmal kontrolliert oder nur einzelne, zuvor markierte versendet werden.
4.04 E-Akte Speicherdialog anzeigen
Die Einstellung ist abhängig von Automatisch senden: Ist diese Einstellung nicht aktiv, kann für den manuellen Versand ausgewählt werden, ob der E-Akte Speicherdialog angezeigt werden soll, um die Metadaten für den zu speichernden E-Brief vorab anzupassen oder ggf. zu entscheiden, ob keine Speicherung zur E-Akte erfolgen bzw. bestimmte Anlagen für die Speicherung deaktiviert werden sollen (dies in Abhängigkeit von der nachfolgend beschriebenen Einstellung E-Brief Anlagen speichern).
Hauptartikel → Speichern in E-Akte
Ist die Einstellung aktiv wird, wie beim automatischen Senden, jeder E-Brief automatisch bei Versand zur E-Akte gespeichert. Die Metadaten des gespeicherten E-Briefs können erforderlichenfalls in der E-Akte nachbearbeitet werden.
Hauptartikel → Dokument-Metadaten
4.05 E-Brief Anlagen speichern
Ist die Einstellung aktiv, werden die Anlagen des E-Briefs beim manuellen Versand im E-Akte Speicherdialog bereits zum Speichern vorgeschlagen. Werden Anlagen nicht benötigt, können sie beim Speichern abgewählt werden, z. B. um Speicherplatz einzusparen. Die Anlagen werden nicht extrahiert, wird der E-Brief lt. Einstellung auch im Originalformat gespeichert, sondern verbleiben ausschließlich als Bestandteil des E-Brief Containers.
Beim automatischen Versand werden die Anlagen immer extrahiert und zusammen mit dem E-Brief Container und/oder der erzeugten PDF-Datei zur E-Akte gespeichert.
4.07 ERVB-Informationen im beA Postausgang
Im beA Postausgang werden die Informationen zur Durchsuchbarkeit, Schrifteinbettung und zum PDF/A Format der Dokumente in zusätzlichen Informationsspalten angezeigt.
4.08 beA-konforme autom. Dateinamenkorrektur
Dateinamen elektronischer Dokumente, die per beA versendet werden, unterliegen folgenden Vorgaben der BRAK. Die Länge der Dateinamen inkl. Dateiendungen darf max. 90 Zeichen umfassen. Es sind alle Buchstaben des deutschen Alphabets und alle Ziffern zulässig. Es dürfen Unterstriche und Minus-Zeichen verwendet werden. Punkte sind nur als Trennung zwischen dem Dateinamen und der Dateiendung zulässig. Leerzeichen sind nicht erlaubt. Mit dieser Einstellung wird der Dateiname im beA Postausgang automatisch an die o.g. Vorgaben angepasst.
Signatur
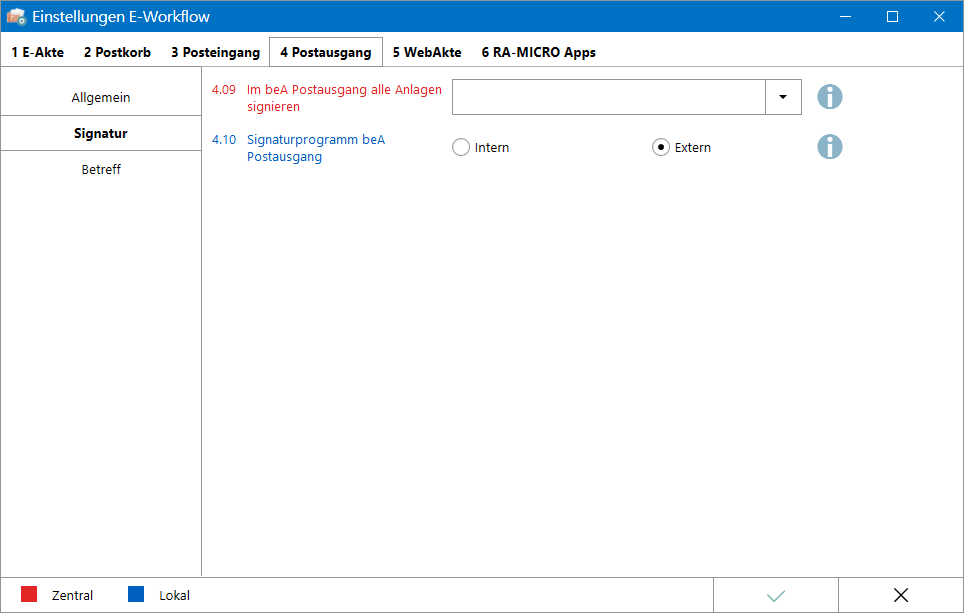
4.09 Im beA Postausgang alle Anlagen signieren
Im beA Postausgang werden über die Programmfunktion Signieren die Dateianlagen einer Nachricht mit einer qualifizierten elektronischen Signatur (qeS) versehen. Mit dieser Einstellung kann festgelegt werden, ob nur die als Schriftsatz gekennzeichneten Anlagen oder ob alle Anlagen mit einer qeS versehen werden sollen.
4.10 Signaturprogramm beA Postausgang
Mit dieser Einstellung kann festgelegt werden, welches Signaturprogramm für die Funktion Signieren im beA Postausgang verwendet werden soll. Mit der Option Intern wird die Signaturfunktion der in RA-MICRO integrierten beA-Schnittstelle der BRAK genutzt (keine gesonderte Installation erforderlich). Bei Nutzung dieser Signaturfunktion gibt es Besonderheiten.
Die interne beA Signaturfunktion bietet über die KSW-Schnittstelle keine Stapelsignatur an. Für jedes zu signierende Dokument ist die PIN der Signaturkarte einzeln einzugeben.
Mit der Option Extern wird die Signaturfunktion des gesondert zu installierenden Programmes „SecSigner“ verwendet.
Betreff
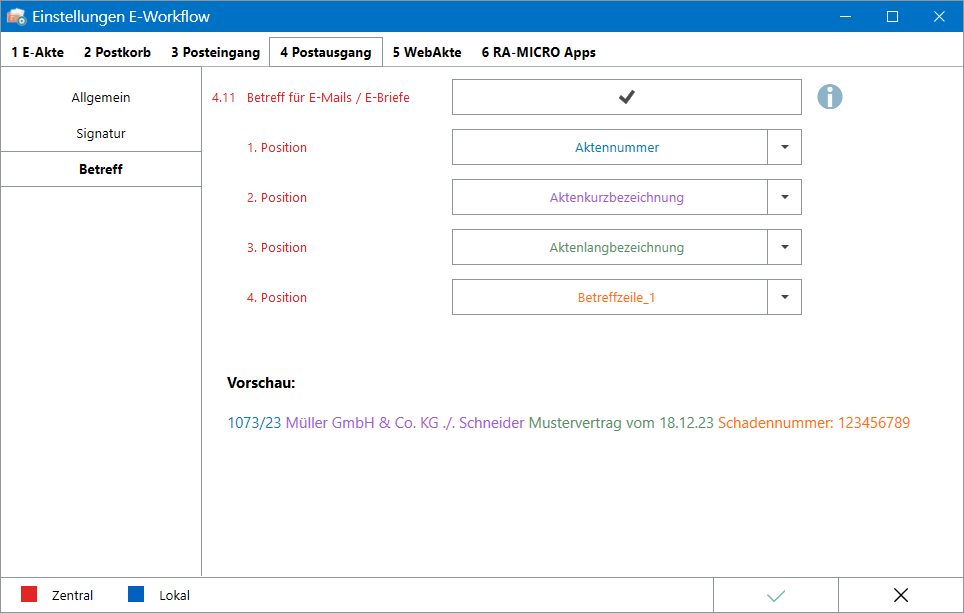
4.11 Betreff für E-Mails / E-Briefe
Für einen einheitlichen Betreff von E-Mails und E-Briefen kann der Betreff nach Aktivierung dieser zentralen Einstellung (Verwalterrecht ist erforderlich) in Inhalt und Reihenfolge durch max. 4 zur Akte hinterlegten Daten poolübergreifend definiert werden.
Eine Vorschau ermöglicht einen Ausblick auf den zusammengestellten Betreff.
Bei Benutzern ohne Verwalterrecht wird die Einstellung nebst Unterpunkte sowie die Vorschau ausgegraut dargestellt.
1. Position - 4. Position
Der Inhalt des Betreffs kann mithilfe der folgenden 4 Auswahlmöglichkeiten festgelegt werden:
- Aktenkurbezeichnung
- Aktenlangbezeichnung
- Aktennummer
- Betreffzeile_1
- Betreffzeile_2
- Betreffzeile_3
5 WebAkte
Die Zugangsdaten für die WebAkte können eingestellt werden.
Um die Schnittstelle zur WebAkte der Firma e.Consult AG in RA-MICRO nutzen zu können, sind die WebAkte-Zugangsdaten hier zu speichern.
![]() Das WebAkte-Abo kann über den RA-MICRO Online Store erworben werden. Die erforderlichen Zugangsdaten werden hiernach zur Verfügung gestellt.
Das WebAkte-Abo kann über den RA-MICRO Online Store erworben werden. Die erforderlichen Zugangsdaten werden hiernach zur Verfügung gestellt.
Die WebAkte ermöglicht den kompletten Versand von E-Akten oder auch einzelner Dokumente, um so beispielsweise den Mandanten über einen separat verschlüsselten Web-Zugang über den Aktensachstand zu informieren. Ferner ermöglicht die WebAkte die Kommunikation mit Haftpflicht- und Rechtsschutzversicherungen.
Hauptartikel → WebAkte
Hauptartikel → Senden an Kfz-Schadenversicherung
Hauptartikel → Senden an Rechtsschutzversicherung
Zugangsdaten
Die Zugangsdaten, bestehend aus einem Benutzernamen, einem Kennwort und der Kanzlei-ID, die Firma e.Consult zur Verfügung stellt, schalten die WebAkte-Funktionalitäten in RA-MICRO frei. Auf eine fehlerfreie Eingabe ist zu achten.
Werden Benutzername oder Kennwort über den administrativen Web-Zugang geändert, müssen diese geänderten Daten ebenfalls an dieser Stelle angepasst werden.
6 RA-MICRO Apps
6.01 Aktenanforderung von RA-MICRO App / E-Akte App ausführen
Mit der Einstellung kann eine Auswahl getroffen werden, in welcher Form die angeforderten Akten aus der App übertragen werden sollen.
Manuell: Geht eine Aktenanforderung aus der RA-MICRO APP / E-Akte App ein, erhält der Benutzer mit Verwalterrecht eine entsprechende Programmabfrage. Daraufhin stimmt der Benutzer in RA-MICRO dem Versand der aus der App angeforderten Akte zu oder lehnt die Anforderung ab.
Automatisch: Es ist keine Zustimmung erforderlich, die Anforderung wird sofort ausgeführt.
Keine: Etwaige Aktenanforderungen aus der RA-MICRO APP / E-Akte App bleiben grundsätzlich unbeantwortet.
Die Einrichtung der E-Akte APP ist im Hauptartikel E-Akte APP, die der RA-MICRO APP im Artikel RA-MICRO APP einrichten beschrieben.
6.02 Mandant pro Tag
Über die RA-MICRO App / E-Akte App können alle oder einzelne Akten zu einem Mandanten angefordert werden, um diese auf dem Mobilgerät einzusehen.
Mit Hilfe dieser Sicherheitseinstellung kann der Abruf von Akten auf max. 10 beschränkt werden, um die Nutzung des Datenvolumens auf mobilen Geräten nicht unnötig zu strapazieren.
6.02 Akten pro Tag
Über die RA-MICRO App / E-Akte App können alle oder einzelne Akten zu einem Mandanten angefordert werden, um diese auf dem Mobilgerät einzusehen.
Mit Hilfe dieser Sicherheitseinstellung kann der Abruf von Akten auf max. 10 beschränkt werden, um die Nutzung des Datenvolumens auf mobilen Geräten nicht unnötig zu strapazieren.
6.05 Kanzleipasswort
Das Kanzleipasswort verschlüsselt die E-Akten Archive auf dem Archivlaufwerk und sollte an einem sicheren Ort aufbewahrt werden.
Einstellungen in roter Schrift stellen zentrale Einstellungen dar. Sie wirken sich in RA-MICRO im gesamten Netzwerk aus, während lokale Einstellungen, die in blauer Schrift angezeigt werden, allein zum jeweiligen Benutzer gespeichert werden.
Das Passwort hat folgende Voraussetzungen zu erfüllen:
- Mindestens acht Zeichen
- Mindestens eine Ziffer
- Ein Kleinbuchstabe
- Ein Großbuchstabe
- Ein Sonderzeichen der Tastatur
Das gespeicherte Passwort wird grundsätzlich mit ******* verdeckt angezeigt.
Zeigt einem Benutzer mit Verwalterrecht das gespeicherte Passwort in Klarschrift an.
Funktionen in der Abschlussleiste
OK und Schließen
Die geänderten Einstellungen werden gespeichert und das Fenster wird geschlossen.
Abbruch und Schließen
Die Einstellungen werden ohne Speicherung der Änderungen geschlossen.